パソコンの知識向上と疑問解消になるかもしれないサイトです。
2015/09/02 up
 はじめに
はじめに
最近、うちの長男が、私のいない間にパソコンを使っているようなんですよ。
まぁ、別に使うのは構わないのですが、いろいろ私が弄るので、Microsoftアカウントでサインインしたままだと、パスワードを知らない彼はどうしたのでしょう??
ということで、サブのノートパソコンを使わせておけばよいので、整備(リカバリ)することに・・・。
ところが、SSD に慣れてしまった私には、どうにも遅すぎるのです。OSの起動だけなら我慢もするが、何をやっても遅い。
そこで SSD化を考えたのですが、なにせ、メーカー製のパソコンですから、上手く換装できるのか?・・・。
その辺の状況を、商品紹介もかねてレビューしてみました。
 準備するもの
準備するもの
基本的には、分解・組み立てする工具とSSDが有ればよいと思いますが、ついでのパーツも紹介しておきます。
 PCパーツ
PCパーツ
SSD
何はともあれ、SSD を準備しましょう。Windows 7 のシステムドライブですから、128GB 以上のものが良いでしょう。
自作PCでいろいろやって空いていた Transcend の TS128GSSD320 を使ってみます。
セカンドHDDアダプター
ノートパソコンの場合、1つのストレージしか内蔵できないため、取り外した HDD が勿体無いでよね。
そこで、「光学ドライブをHDDやSSDに置き換えるためのキット」というものがありますので、使ってみることに・・。
まぁ、DDS(128GB)の「空き領域」の確保のためにも必要でしょう。

「MacLab. 光学ドライブをHDDやSSDに置き換えるためのキット セカンドHDDアダプター」を選んでみました。
しかし、おまけのドライバーらしきものがついていますが、使い物にならないので、精密ドライバーなどがあると良いでしょう。
作り的には、大したものではありませんが、安いし、それなりに使えますので、問題ないでしょう。
SATAスリムドライブ用外付ケース
これは、おまけというか、ついでに余ったDVDドライブを裸で置いておくのもなんですので、ついついポチッと。

「オウルテック OWL-ESODSAT(B)」を選んだのですが、注意点は、USBバスパワーでは不安定(電力不足)らしいので、ACアダプタ付きのものが良いらしいです。
SATA接続対応のUSB外付けケーブル
これは、外付けHDDケースや上記のセカンドHDDアダプターでも対応できますので、無理に準備する必要はないでしょう。(あったほうが楽かな?程度です。)
 フリーソフト
フリーソフト
クローンソフト
HDD から SSD へコピー(クローン作成)するソフトが必要です。
よく使われるフリーソフトの「EASEUS Todo Backup」を使用してみました。
パーティション操作ソフト
パーティション操作は、必要ないと思いましたが、何故かクローンでパーティションが変に変更されたので仕方なく。
こちらもよく使われる「EaseUS Partition Master」を使用してみました。
 工 具
工 具
ドライバー
ノートパソコンだと、「普通の+ドライバー」と小さいビス用の「細い+ドライバー」が必要になると思います。
その他に、「先の曲がったピンセット」などがあると良いかも?(ドライブを引き抜くときとかに)
 作業開始
作業開始
準備が整ったところで、作業を始めるのですが、私の持論で進めてますので、その辺は適当に対応してみてください。
1. リカバリ
メーカー製のパソコンの場合、環境を変えている(パーティションを切っている)と起動ドライブとして認識されない場合やライセンス的に拒否されることがあるので、リカバリして初期状態にしておくのが良いでしょう。
また、ドライバなどが別途ある場合は、忘れないようにインストールしましょう。
※ 大切な保存ファイルがあるなら、前もってバックアップしておきましょう。
2. 必要なソフトのインストールや各種設定
後からインストールすることもできますが、光学ドライブを外しますので、光学ドライブがインストールに必要な場合は、このときにインストールしておくと良いでしょう。(クローンソフトを忘れずに!)
また、ネット接続や電源オプションなど、各種設定もしておきます。
Windows Updateは、HDDだと時間が掛かりそうなので、SSD に換装してから行うと良いでしょう。
3. SSD 接続
上記で準備した「セカンドHDDアダプター」を利用して、SSDを接続してみました。
1. DVDドライブを外す
ノートパソコンを裏返し、固定ビスを外します。このとき、DVDドライブを開いておいたほうが引き出しやすいでしょう。

2. セカンドHDDアダプターに SSD を装着
特に気にすることはなく、ソケット部をあわせ、差し込むだけ。

3. セカンドHDDアダプターをPCに装着
こちらも、方向があっていれば、押し込むだけでよいでしょう。
4. クローン
SSDを、「EASEUS Todo Backup」のクローン機能を使って、HDD全体 → SSD へクローン作製します。
使用領域が、SSD(128GB) の容量を超えることはないと思いますので、「SSDに最適化」にチェックを入れて開始すればよいでしょう。
完了後、パーティションサイズが、変わっている(「システムで予約済み」が大きすぎる)と思いますが、あとで修正します。
5. HDD → SSD 換装
1. ノートパソコンを裏返し、HDD部のビスを2本外しフタを取ります。
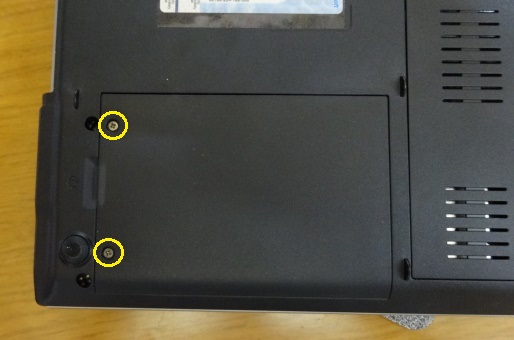
2. HDD に取り付けられた金具をスライドさせ、HDD を取り出します。

3 HDD に取り付けられた金具のビスを4本外し、取り外してSSD に付け替えます。
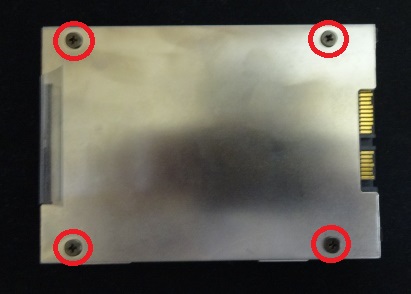
4. SSD を装着します。
5. フタを取り付けて、元に戻します。
5. パーティション変更
クローン作成した SSD で、パソコンを起動します。(正常に起動できると思います。)
しかし、「ディスクの管理」を開いてみると、パーティションサイズが変です。
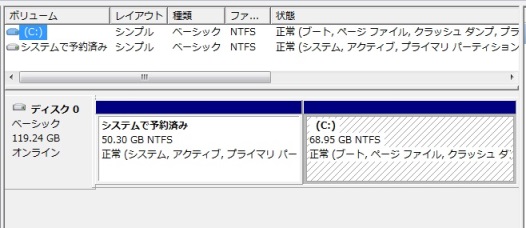
これを、「ディスクの管理」と「EaseUS Partition Master」を利用して、修正します。
1. 「システムで予約済み」
普通は、「100MB」なのですが、「50.35GB」とは、桁違いであまりにも大き過ぎです。
128GB しかない SSD ですので、半分近く取られるのは頂けません。
これを「ディスクの管理」から右クリックで、「ボリュームの縮小」をします。
(「EaseUS Partition Master」では、エラーになるようです?)
「縮小後の合計サイズ」が、「100MB」くらいになるように調整してください。
2. 「ドライブ(C)」
こちらは、左側に「未割り当て」ができてますので、「ディスクの管理」からは操作できません。
そのため、「EaseUS Partition Master」などを使用して拡張してください。
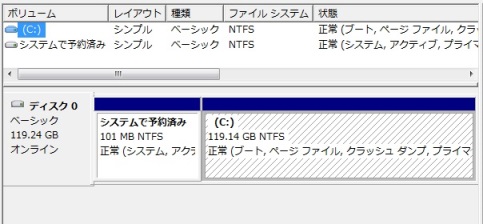
これで、通常のサイズになりました。
6. DVDドライブ → HDD 換装
取り外した HDD を「セカンドHDDアダプター」に装着し、DVDドライブのあった場所に差し込みます。

このままでは、システムが2つになりますので、「ディスクの管理」から、パーティションをすべて削除し、フォーマットしましょう。「ボリューム(D)」になると思います。
7. ドキュメントの移動
SSD をシステムドライブとして使用する場合は、「空き領域」を確保するため、ユーザー用の保存ファイルは、HDD へ移動しておいたほうが良いでしょう。
移動の仕方は、当サイトの「マイドキュメントの移動」を参考にしてみてください。
8. その他設定など
Windows Update(相当時間が掛かります。)や必要なソフトをインストールしたり、各種設定などしましょう。
また、バックアップしておいた保存ファイルがあるなら、HDD「ボリューム(D)」へ移動しましょう。
9. DVDドライブを外付け化
おまけとして、余っている「内蔵スリムタイプのDVDドライブ」を SATA スリムドライブ用外付ケースンを利用して、「外付けDVDドライブ」として、有効利用してはいかがでしょう。

これがあれば、自作PCに光学ドライブを搭載しなくても OK だね!
一応、NY2200S で OS 再インストールを試しましたが、イケるようです。
 HDD → SSD の注意点
HDD → SSD の注意点
メーカー製パソコンは、要注意!
1. リカバリディスクを準備
メーカー製のパソコンは、リカバリディスクを付属していないものが多いようです。
「もしも!」に備えて、必ず準備しましょう。
メーカーから購入できるなら、それほど高くはないと思いますので、買っておいたほうがいいと思います。
また、自分で作成することもできると思いますので、挑戦するのもよいでしょう。
2. SSD へ、直接インストールできない!かも?
メーカー製のパソコンは、環境(ストレージ容量やHDDの品番)が変わると、リカバリを受け付けないものがあるようです。
こういう時には、クローンで移行することで対応できるようです。(すべてではないかも?)
クローンは、HDD全体 を SSD へ!
システムドライブは、「システムで予約済み」と「ローカルディスク(C)」が必要です。
クローンソフト(特にフリーソフト)では、複数のパーティションを選択してのクローンはできないようです。(単独または全体のクローンになります。)
そのため、HDD全体をクローンしたほうが、失敗しないと思います。
容量の確保!
HDDの「使用領域」が、SSD の容量を超えては当然入りませんよね。
そこのところを考慮して、SSD(必要な容量)を準備しましょう。
また、SSD の特性上、半分くらいは「空き領域」となるようにしておくのが良いでしょう。
 NY2200S HDD → SSD 換装(まとめ)
NY2200S HDD → SSD 換装(まとめ)
SSD化で、快適に?
とりあえず、ベンチマーク

SSD にしてはイマイチですが、それなりに速くなってます。(OS 起動は、20秒くらい。HDD では、60秒くらいでした。)
エラーになる原因
「Reboot and Select proper Boot device or Insert Boot Media in Selected Boot device and press a key」が出る場合は、「GPT ディスク」に変更していたり、「パーティション」を増やしたりしているなど、環境に変更があると、出るようです。
リカバリするなどで、元の状態に戻してから、クローンしたほうがいいようです。
また、SSD へ直接インストールすると「出荷時の HDD であるか確認してください」となり、OS 再インストールができません。
と、まぁ、メーカー製のノートパソコンで SSD 換装をしてみたのですが、何かと厄介でした。
やはり、基本的な設定や構成の自作パソコンが、扱いやすく、自由にカスタマイズできるのです。
価格的には、少し高くなりそうですが、自作をススメる理由がここにあります。
