パソコンの知識向上と疑問解消になるかもしれないサイトです。
 ユーザードキュメント(ライブラリ)の移動
ユーザードキュメント(ライブラリ)の移動
 概 要
概 要
ユーザードキュメント(ライブラリ)は、Windows Vista 以降のOSでは、ローカルディスク(C)の「ユーザー」フォルダの中の「ユーザー(パソコン)名」フォルダにある「ドキュメント」「アドレス帳」「お気に入り」「ダウンロード」「ピクチャ」「ミュージック」「ビデオ」などの、項目分けされた、使用者(ユーザー)用に予め設けてある便利な「保存先フォルダ」のようです?
便利であるため、もしくは、無意識に保存できるため、結構、利用している保存先だと思います。
そのため、ドンドン保存すると、ローカルディスク(C)の空き容量が少なくなり、パソコンが動作できなくなります。
また、最近のSSD+HDDのパソコンに対しても、有効な設定だと思います。
この設定は、失敗しやすく、失敗すればリカバリが必要になりますので、充分理解し間違いのないようにしましょう。
 ユーザードキュメントを移動する理由
ユーザードキュメントを移動する理由
◆メリット
1. (C)の空き容量の確保
ローカルディスク(C)には、動作するための「空き容量」が必要です。
その「空き容量」の管理(確保)に適した設定だと思います。
2. リカバリしても残る
OSにトラブルが有った場合にリカバリしても、別のドライブなので、残ります。
3. データ管理がしやすい。
OSなどを含むシステムと保存データが別れます。
そのため、大切なデータのバックアップが解りやすいのではないでしょうか。
◆デメリット
デメリットは、無いと思いますが、しいて言えばデフォルト状態ではないので、「他の人が使うと迷うかも?」でしょう。
※ 移動操作には注意が必要ですし、失敗するとリカバリが必要だったりで、面倒かも知れません。
(こちらの方が、別の意味でデメリットですか!)
 ユーザードキュメントの移動の仕方
ユーザードキュメントの移動の仕方
 移動先フォルダを準備する
移動先フォルダを準備する
※ この準備をしておくことで失敗が少なくなります。
(1)エクスプローラから「ドライブ(D)」をダブルクリックで開きます。
(2)「ドライブ(D)」の中で右クリックし、「新規作成」→「フォルダー」で新しいフォルダを作ります。フォルダ名は、「Dユーザー」で良いでしょう。

(3)さらに、作成したフォルダ「Dユーザー」の中に、(2)と同様に「新規作成」→「フォルダー」で新しいフォルダを移動したいフォルダの数だけ作ります。
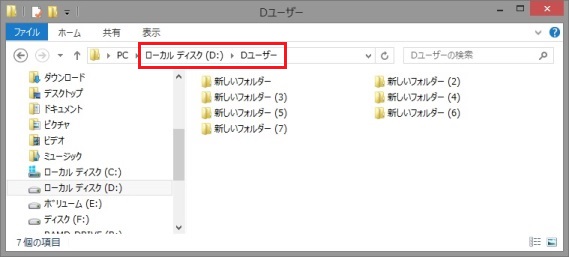
(とりあえず、7つ作ってみました。)
(4)各フォルダを右クリックから、「名前の変更」をしましょう
フォルダ名は、「Dアドレス帳」などで良いでしょう。
(移動したらフォルダ名は変ってしまいますが、解りやすくするため)
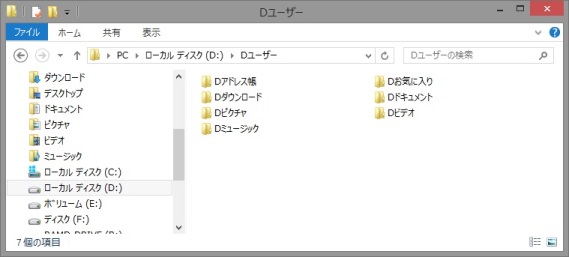
 プロパティから移動する
プロパティから移動する
(5)「ローカルディスク(C)」→「ユーザー」フォルダ→「ユーザー(パソコン)名」のフォルダと開いて、「アドレス帳」上で右クリック→「プロパティ」をクリック。
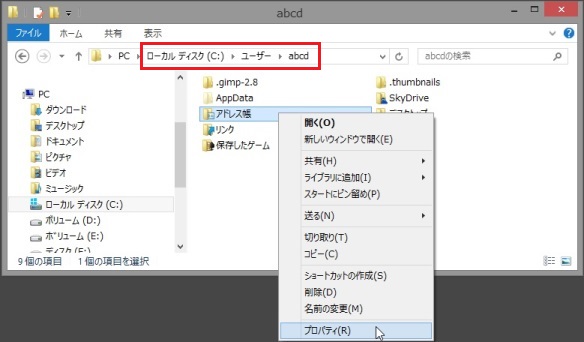
(6)「アドレス帳のプロパティ」ウィンドウが開かれたら「場所」タブをクリックで、「移動」をクリック。
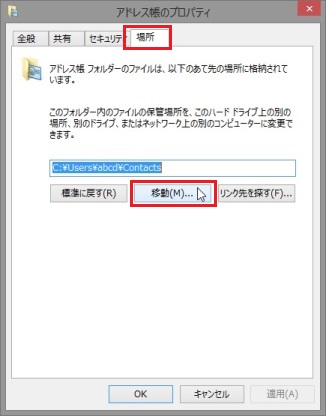
(7)「移動先の選択」ウィンドウが開かれたら、(4)で作成した「Dアドレス帳」フォルダを選択し、「フォルダーの選択」をクリック。
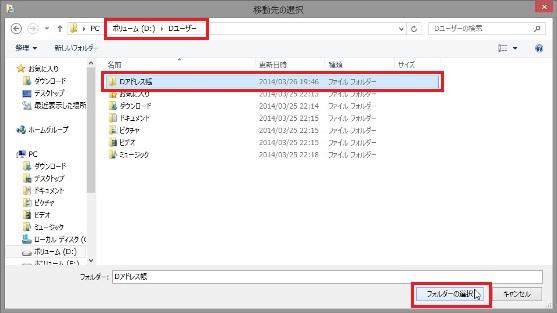
(8)移動先を確認し、良ければ「適用」をクリック。
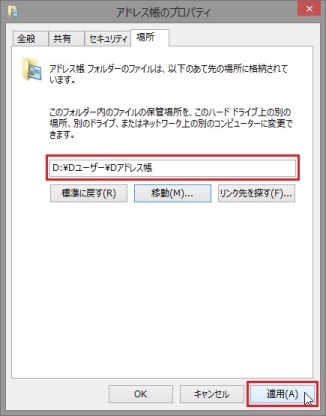
(9)「フォルダの移動」ダイアログが表示されたら、[はい]をクリック。
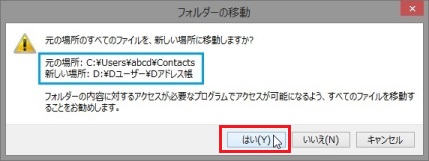
(元の場所、新しい場所を確認することで、失敗しないようにしたいものです。)
(10)移動が完了するまで、少し時間が掛かります。完了したら「OK」をクリック。

(11)同様に操作し、他のドキュメントも移動します。
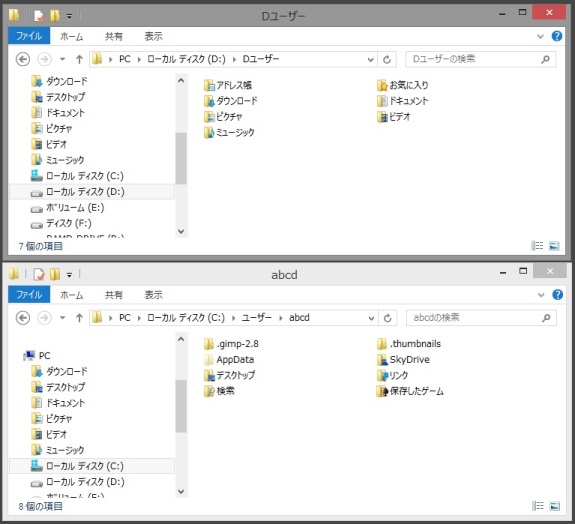
移動が完了すると、元のユーザーフォルダーから無くなり、ドライブ(D)の新規作成した「Dユーザー」フォルダに移動します。
<コメント>
「デスクトップ」もありますが、私の場合、フォルダやファイルの本体を置いている訳ではなく、「ショートカット」ですので、バックアップする必要がありません。
また、起動時に表示する必要があるため、SSDからHDDへ移動すると「起動が遅くなる。」らしいです。(微妙でしょうが??)
そして、リカバリした場合、「デスクトップ」のショートカットは、対象先が不明になるようで、再度ショートカットを作り直す必要があります。
このように、移動した方が良いドキュメントかどうか、状況によって考慮しましょう。
 元に戻す方法
元に戻す方法
 ユーザードキュメントを、[標準に戻す](元の場所に戻す)
ユーザードキュメントを、[標準に戻す](元の場所に戻す)
ドキュメントの移動でミスした場合は、以下の操作で元の「標準の場所」に戻すことができます。
(1)元に戻したいフォルダを右クリックし、[プロパティ]をクリック。
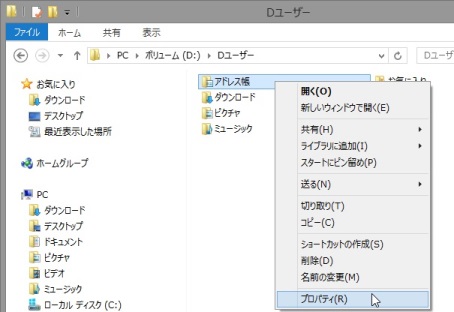
(2)[プロパティ]ウィンドウが開かれたら[場所]タブをクリックで、[標準に戻す]をクリック。
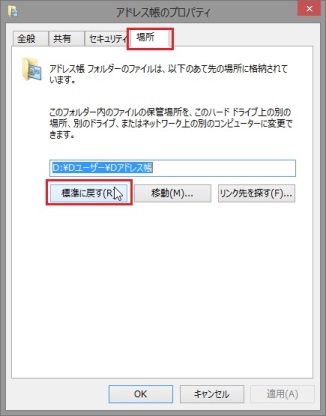
(3)場所の表示が「C:\Users\(ユーザー名)\(フォルダ名)」に変わりますので、確認したら[適用]をクリック。
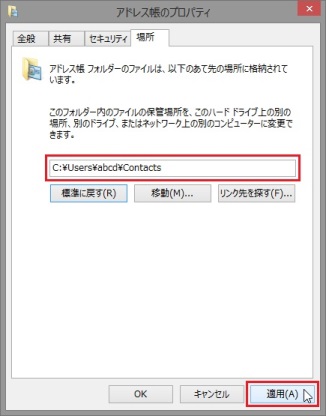
(4)元の場所にフォルダがないため、「新たに作成しますか?」と表示されますので、「はい」をクリック。
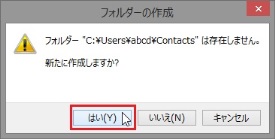
(5)元の場所と新しい場所を確認して、[はい]をクリック。
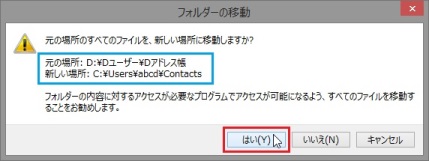
(6)[OK]をクリックで、ローカルディスク(C)の標準(元々の場所)に戻すことができます。
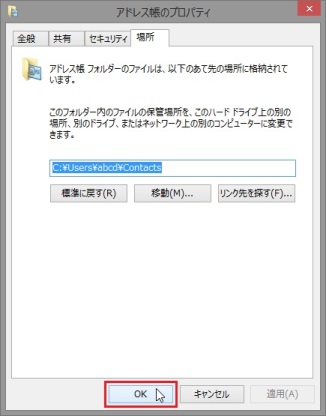
<補 足>
ドライブ(D)全体を移動先にしてしまった場合は、ドライブ(D)で同じように右クリック→「プロパティ」から操作してみましょう。
途中で「注意」を促すウインドウが出ても、「許可」や「はい」で進めてみてください。
ドライブ(D)に元々有った内容も一緒に移動しますので、それらは、「コピー&貼り付け」などでドライブ(D)に戻してください。
 リカバリした場合
リカバリした場合
ユーザードキュメントをドライブ(D)に移動している場合、リカバリするとローカルディスク(C)にユーザードキュメントが作成されます。
この時、OSが認識しているユーザードキュメントは、ドライブ(D)のものではなく、ローカルディスク(C)の初期状態(空)の方です。
しかし、ドライブ(D)には、移動先となるユーザードキュメントが内容も入ったまま残っているので、ユーザードキュメントの移動操作を行えば、割りと簡単に元に戻すことができるのです。
 ユーザードキュメントのバックアップ
ユーザードキュメントのバックアップ
ユーザードキュメントをバックアップする場合は、「Dユーザー」フォルダのコピーをすれば良いのです。
また、バックアップするべきデータのほとんどが、ドライブ(D)に保存されていますので、ドライブ(D)ごとバックアップ(コピー)を取れば良い訳です。簡単ですね!
このバックアップは、データのみのバックアップですので、他のパソコンでも見ることができます。(開くためには、そのファイルに対応したソフトが必要です。)
 ユーザードキュメントの移動<まとめ>
ユーザードキュメントの移動<まとめ>
「ユーザードキュメント」には大切なデータが多くあります。
ユーザードキュメントの移動は、失敗すると大変ですが、メリットを考慮すれば、やっておきたい設定ではないでしょうか?
移動の方法や注意点を理解し、慎重に操作すれば問題ないと思いますので、挑戦してみてはいかがでしょう。
広告欄
<忍者AdMax>
