パソコンの知識向上と疑問解消になるかもしれないサイトです。
2015.10.10 更新 EaseUS より、日本語ページの最新バージョンでの紹介をお願いされては、仕方ないですね。
 EaseUS Partition Master
EaseUS Partition Master
 パーティション操作ソフト「EaseUS Partition Master」
パーティション操作ソフト「EaseUS Partition Master」
難しそうなパーティション操作を、視覚的にマウス操作で簡単にできるフリーのパーティション操作ソフトです。ローカルディスク(C)の空き容量が少なくて困ったときに便利です。
下手にソフトを削除して余計にトラブルより、「EaseUS Partition Master」でサイズを広げましょう。
また、Windows OS の「ディスクの管理」ではできないこともできるので、大変便利です。
※ ローカルディスク(C)のサイズを広げるには、
パーティション分割された他のドライブに余裕が必要です。
 「Partition Master」のダウンロード
「Partition Master」のダウンロード
「EaseUS」のサイト↓からダウンロードします。
https://jp.easeus.com/partition-manager-software/free.html
ページが開きましたら、「無料ダウンロード」をクリック。
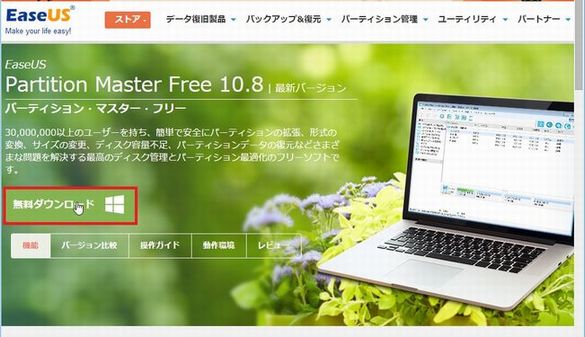
そのまま、「ダウンロード」フォルダーへ保存しましょう。
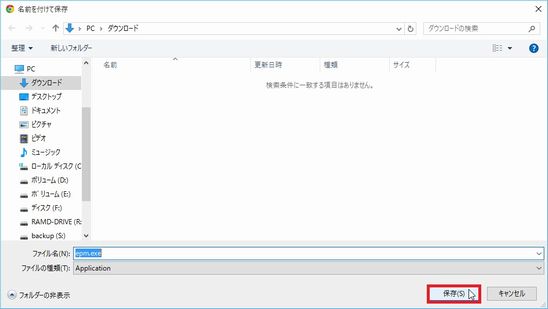
[保存]をクリックし、ダウンロードが終わるまで、しばらく待ちましょう。
ダウンロードが終わったら、[ホルダーを開く]などでダウンロードしたファイルを確認しましょう。
ダウンロードフォルダの例 ↓
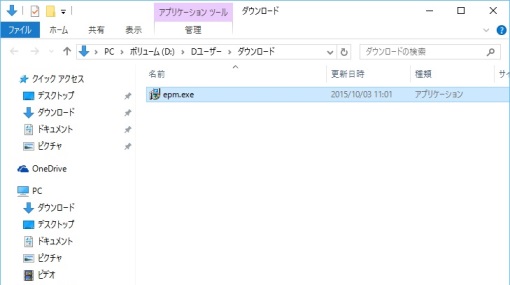
 「Partition Master」のインストール
「Partition Master」のインストール
ダウンロードの保存先から、「epm.exe」をダブルクリックで、「セキュリティの警告」ウインドウが開きましたら[実行]をクリック。
言語の選択ウインドウが開いたら、「日本語」を確認して[OK]をクリック。

Partition Master Free 10.8 では、「機能比較」の紹介ウインドウが開きますが、[次へ]をクリックで進めてみましょう。(高機能な有料版なら[ライセンス購入]をクリック)
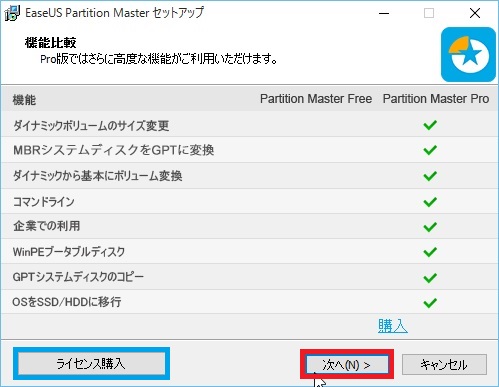
「使用許諾契約書の同意」ウインドウが開いたら、[同意]をクリック。
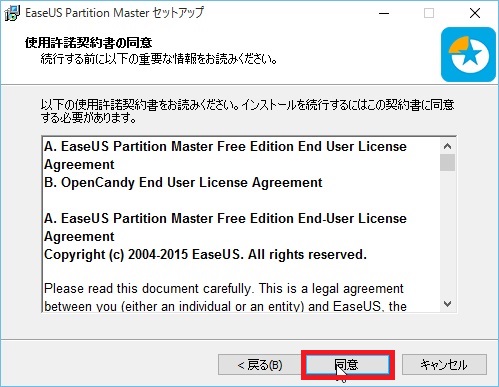
古いバージョンの Partition Master がインストールしていた場合は、アンインストールするのか聞いてきます。
[はい]をクリックで問題ないでしょう。
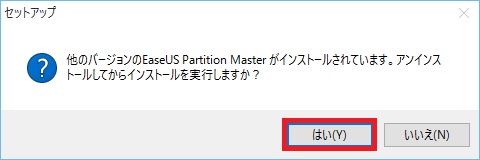
もう一度、問い掛けてくるようですが[はい]で問題ないでしょう。
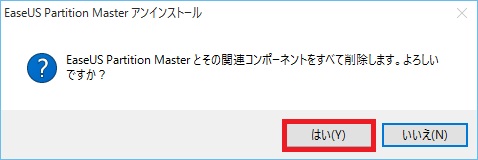
完了を報告してきますので[OK]をクリックでよいでしょう。
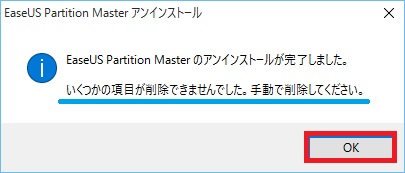
「いくつかの項目が削除できませんでした。手動で削除してください。」となりますが、気にしなくてよいでしょう。
念のためインストール先を確認し、「アイコンを追加する」選択をし、[次へ]をクリック。
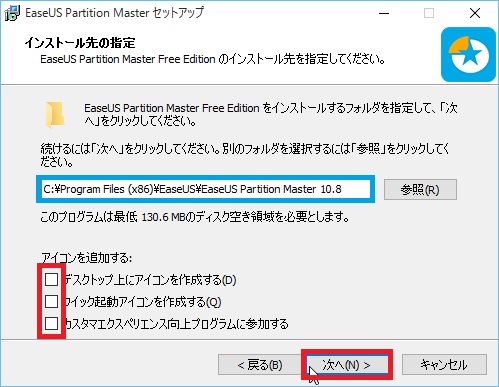
バックアップと復旧ソフト「EaseUS Todo Backup Furee」をススメるウインドウが開きます。
クローン作製に便利なソフトですので、必要であれば、チェックを入れても良いでしょう。
ここでは、チェックボックスを空白にして[次へ]をクリックしてみました。
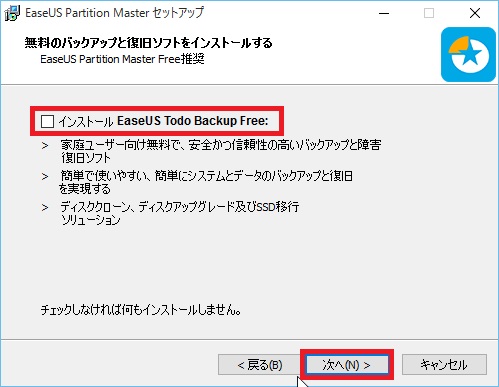
「氏名」「電子メール」は、入力しなくても、いいようです。
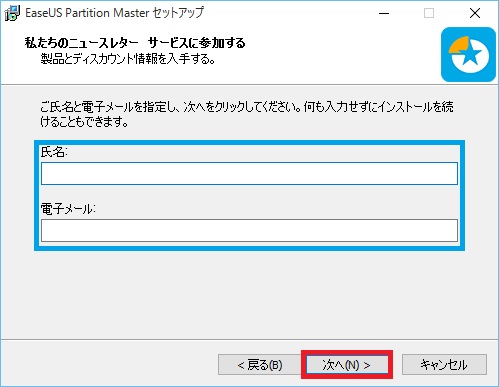
インストールが始まります。
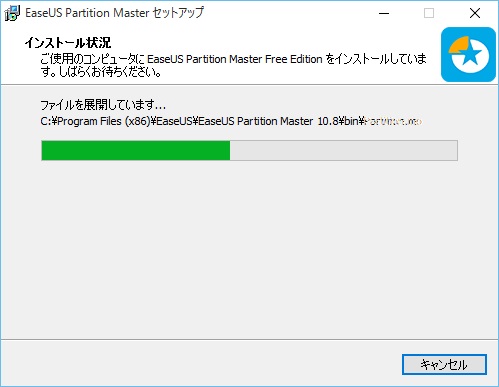
今すぐ実行しない場合は、チェックをはずして、[完了]をクリックで、インストールが完了します。
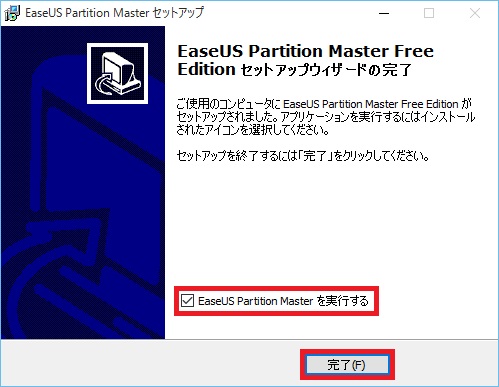
「EaseUS Partition Master」のサイトが開きますが、気にせず閉じてよいかと・・・。
 「Partition Master」の使い方
「Partition Master」の使い方
 「EaseUS Partition Master」の起動
「EaseUS Partition Master」の起動
「すべてのプログラム」などから「EaseUS Partition Master」を開きます。
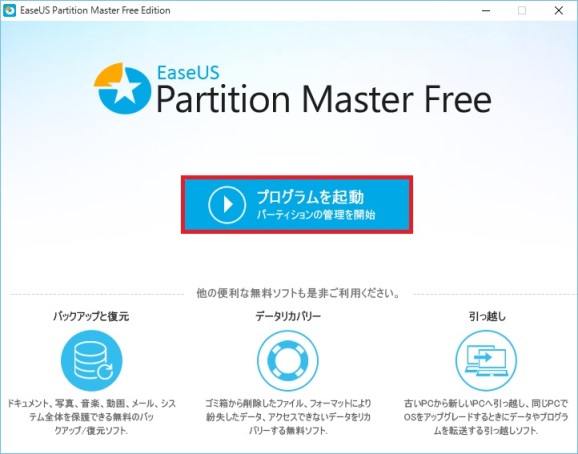
[プログラムを起動]をクリックすると初期画面が開きます。
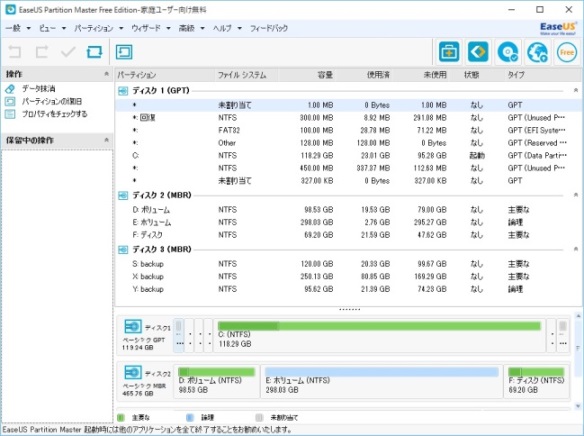
 ご使用前の注意点!
ご使用前の注意点!
システムプログラムの入った「ローカルディスク(C)」を操作する場合は、注意を促すウインドウが開き、再起動を求めます。
その場合、「Partition Master」の設定変更画面が出たり、再起動を繰り返しますので、慌てないで気長に待ちましょう。
 パーティションを縮小して空き領域を作成
パーティションを縮小して空き領域を作成
空き領域を作りたいドライブを選択し「パーティションのサイズを調整或いはパーティションを移動する」のアイコンをクリック。
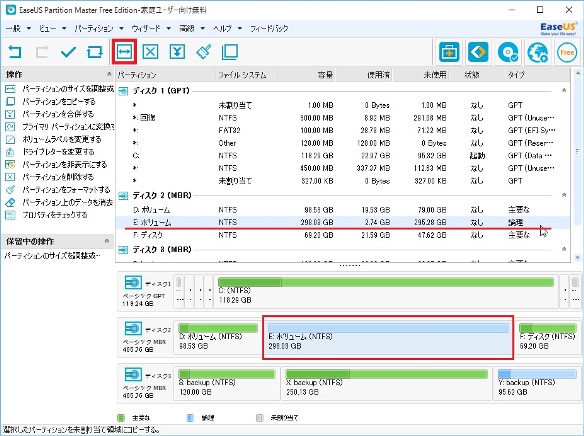
右又は左端をドラッグしてスライドさせることでドライブの使っていない空き容量分を別パーティションにします。
空き領域を左右どちらのドライブに移行するのかなどを考慮して、操作しましょう。
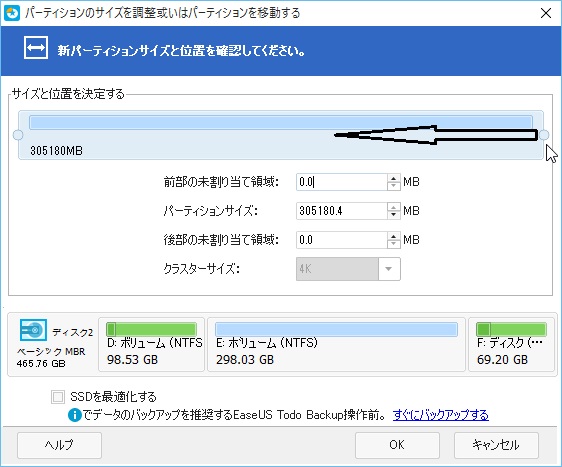
スライドさせてドライブのパーティション容量を変更し、作成された空き領域の容量と縮小されたドライブの容量を確認したら「OK」をクリック。
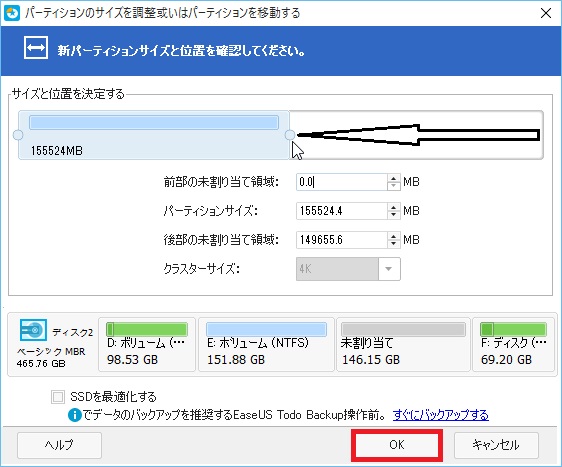
作成しようとする空き領域を確認することができます。
(変更を実行するまでは適用されません。)
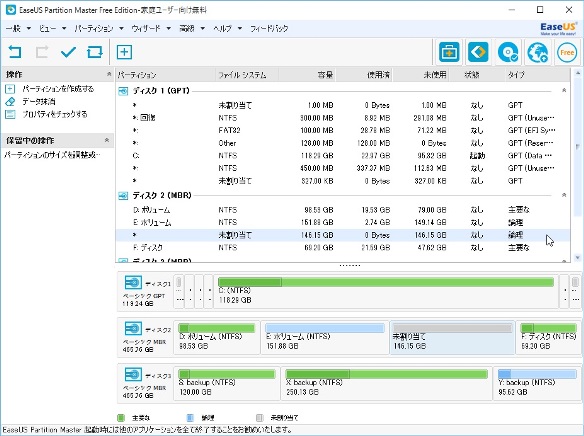
 空き領域を新しいドライブとして作成
空き領域を新しいドライブとして作成
さきほど作った空き領域を新しいドライブに割り当てます。何もパーティションが割り当てられていない空き領域を選択してから「パーティションを作成する」アイコンをクリック。
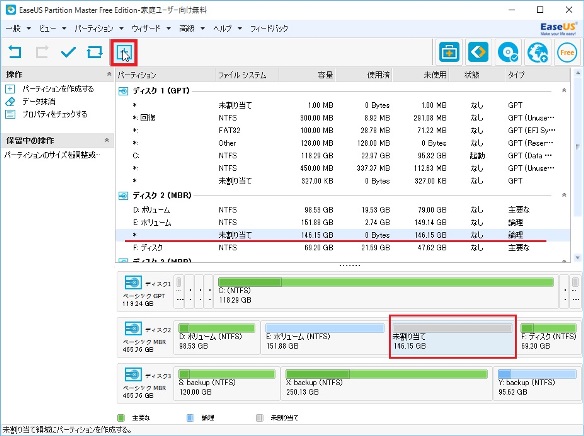
そのまま「OK」をクリックすればいよいでしょう。
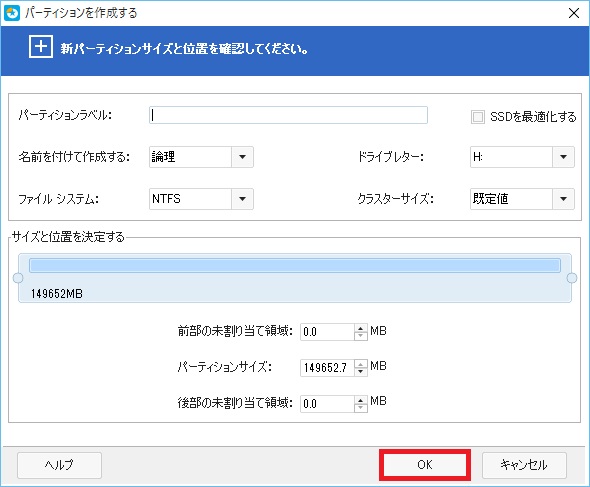
※ 詳細な設定もできますが、ここでは省略
下のように「ドライブレター」が振られて、ひとまず完了です。
(変更を実行するまでは適用されません。)
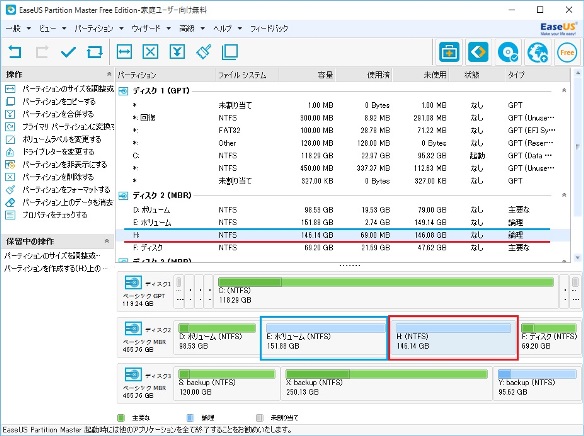
 パーティション変更の実行
パーティション変更の実行
パーティションの設定が完了したら、「変更を実行する」アイコンをクリックすることで、実際に適用することができます。
「変更を実行する」アイコンをクリック。
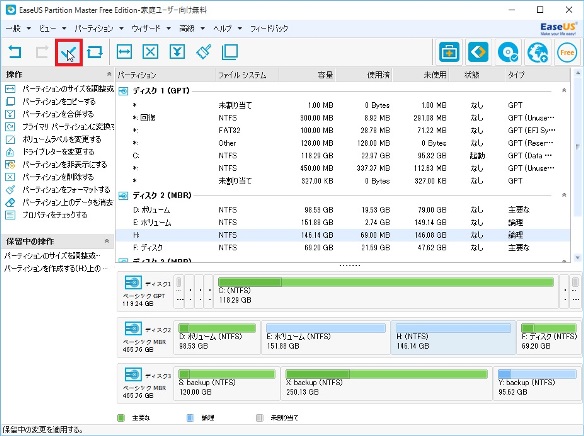
「はい」をクリック。
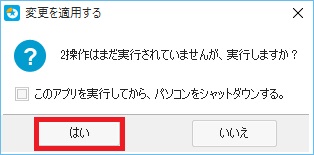
実行中の画面。
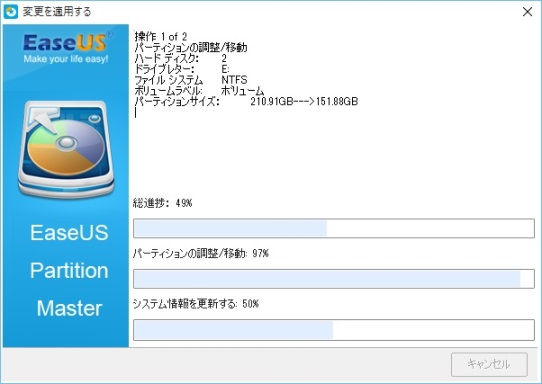
「OK」をクリックで完了です。
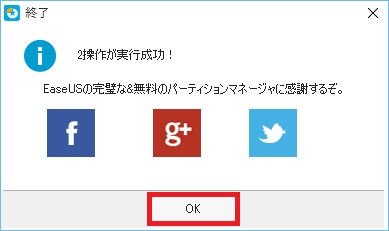
実行が終わったら、適用されたか「コンピューター」を開いて確認してみましょう。

 パーティション容量の移行
パーティション容量の移行
隣り合うドライブなら空いた容量を移動することができます。
移動したい容量のあるドライブを選択し、「パーティションのサイズを調整或いはパーティションを移動する」のアイコンをクリック。
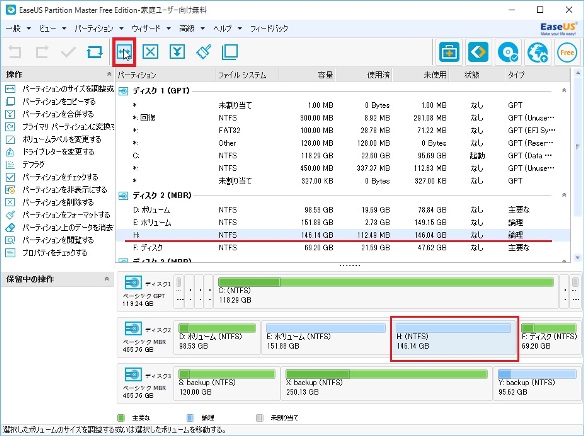
移動したいドライブのあるほうの端をドラッグして、移動する容量を設定し、「OK」をクリック。
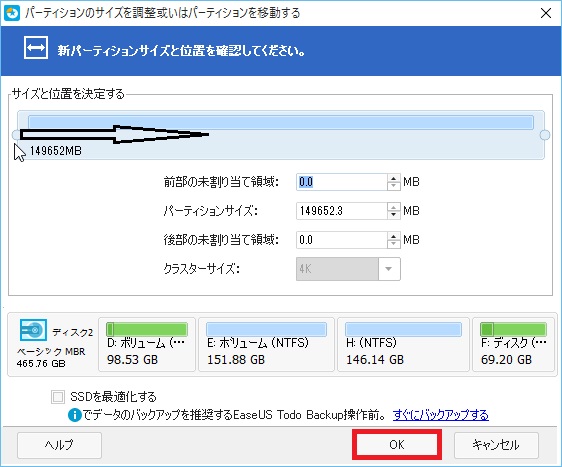
「未割り当て」の領域が、移動したいドライブの隣にできます。
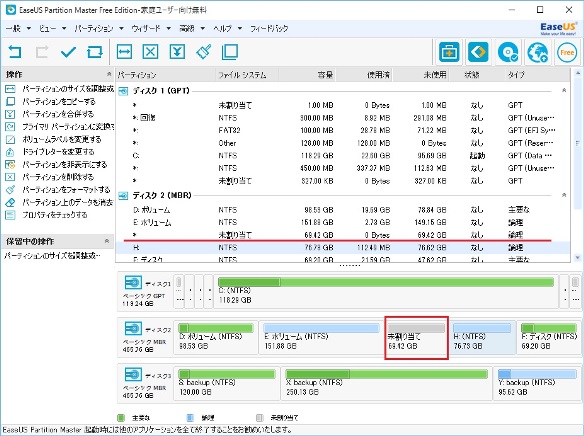
同様に、移動先ドライブを選択して、「パーティションのサイズを調整或いはパーティションを移動する」のアイコンをクリック。
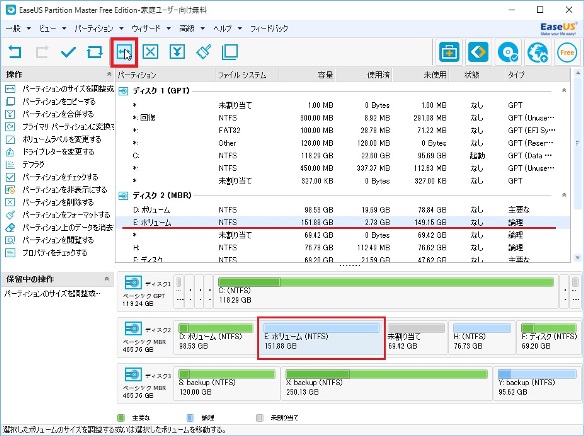
増やせる空き領域があるので、端までドラッグします。
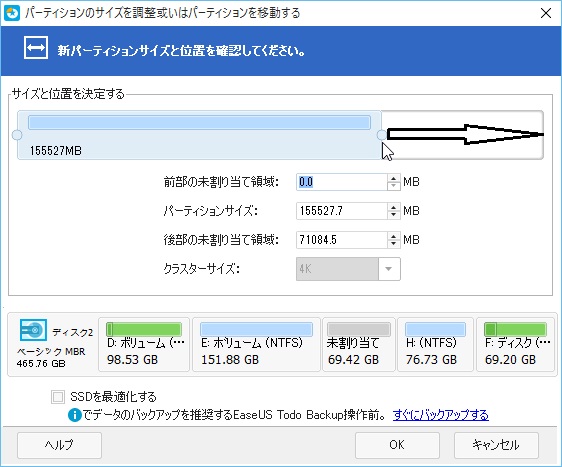
ドラッグして容量を増やし、「OK」をクリック。
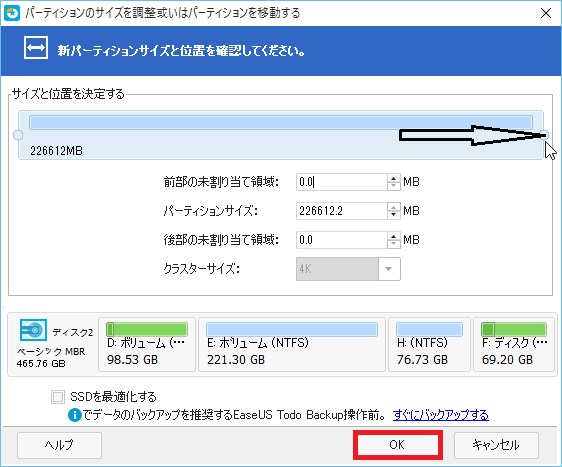
あとは、同様に「変更を実行する」アイコンをクリックし、適用します。
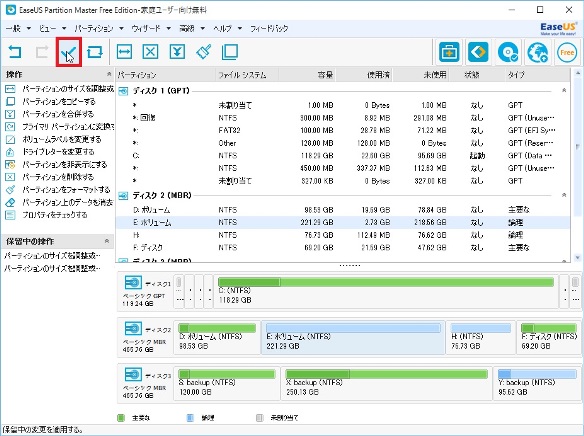
 パーティションの削除
パーティションの削除
パーティションで作成されたドライブを削除します。
削除したいドライブを選択し、「パーティションを削除する」アイコンをクリック。
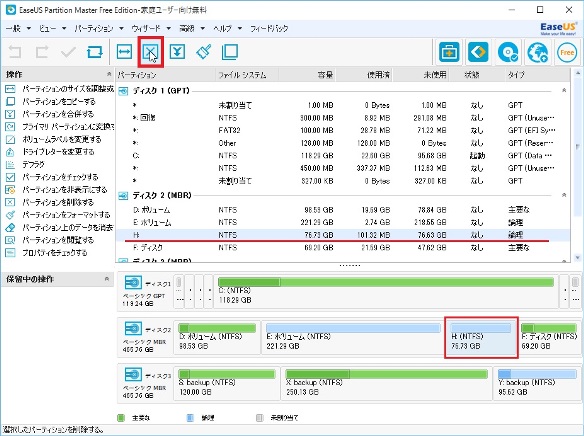
「OK」をクリック。
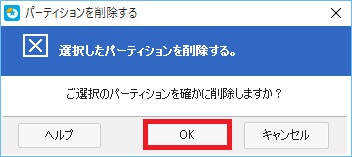
「未割り当て」の領域ができます。
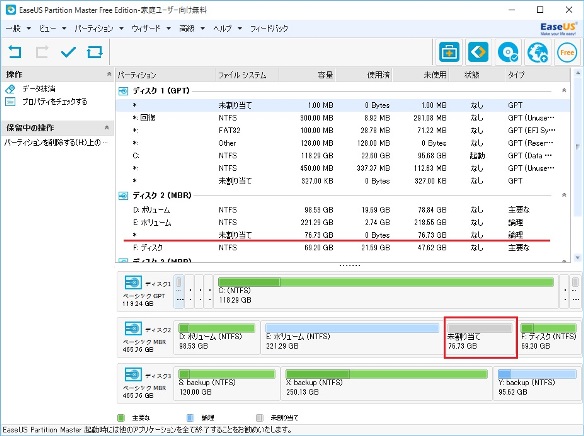
削除された領域は、隣のドライブへ割り当てることができます。
あとは、同様に「変更を実行する」アイコンをクリックし、適用します。
 パーティションのフォーマット
パーティションのフォーマット
パーティションで作成されたドライブをフォーマットします。
フォーマットしたいドライブを選択し、「パーティションをフォーマットする」アイコンをクリック。
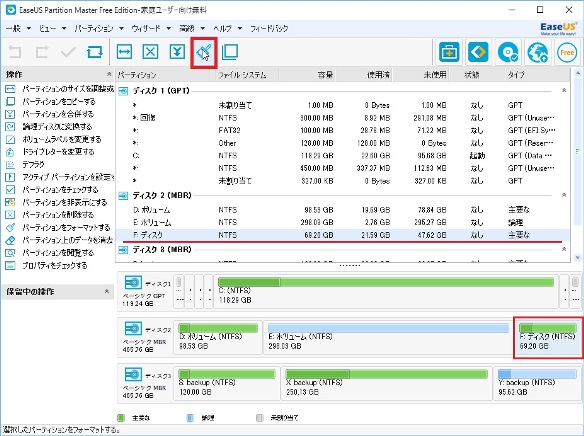
「OK」をクリックします。
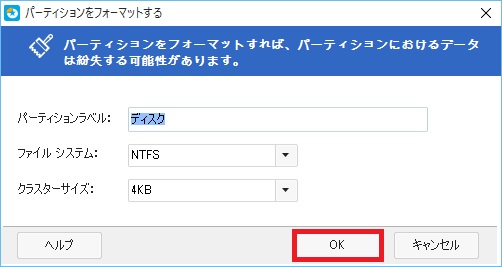
「変更を実行する」アイコンをクリックで、フォーマットが始まります。容量によっては時間がかかります。
フォーマットについて
フォーマットは、OS上で認識させる(データを読み書きするための区画整理する)ために必要な操作ですが、同時にデータがきれいに削除されます。(データを削除する操作として利用できますが、本来の目的ではないと思います。)
データを残してのフォーマットはできませんので、必要なデータがある場合は、注意しましょう。
 その他「Partition Master」の機能
その他「Partition Master」の機能
 パーティションのコピー
パーティションのコピー
パーティションを丸ごと別のパーティション(未割り当て領域)にコピーすることができます。(容量に注意!)
 デフラグ
デフラグ
細分化された領域をドライブ内の先頭から再配置し、断片化を解消します。
 パーティションのラベル名の変更
パーティションのラベル名の変更
ボリュームのラベル名を「ドライブ」や「ボリューム」などを好きな名前に変更できます。
 ドライブレターの変更
ドライブレターの変更
レベル名の後のアルファベットを変更することができます。
 その他
その他
他にも機能は有りますが、あまり使用しなさそうなのでこの辺でご勘弁をm(__)m。
< ま と め >
日本語に対応してますので、初心者にも安心して使用できるオススメのソフトです。
