パソコンの知識向上と疑問解消になるかもしれないサイトです。
 クローン作製に「EASEUS Todo Backup」
クローン作製に「EASEUS Todo Backup」
 概 要
概 要
パソコンを使う上では「バックアップ」が重要なのですが、システムのイメージバックアップが Windows Backup では、使い難いと感じていました。また、最近では、SSDをシステムドライブとしてHDDからの移行にクローン化ソフトとして使用される人が多いようなので気になっておりました。
この「EASEUS Todo Backup」は、そのどちらにも対応できそうなので、なかなか良さそうなソフトではないかと思います。
 機 能
機 能
「EASEUS Todo Backup」は、ドライブやパーティションを丸ごとイメージ化してバックアップできるソフトです。
1. バックアップ 機能
ドライブ・パーティションなどをイメージ化してバックアップします。
2. リストア 機能
バックアップイメージをもとにドライブ・パーティションなどを復元します。
3. クローン 機能
指定したドライブやパーティションを、そのままコピーします。
4. 起動ディスクの作成
起動ディスクを作成しておくと、Windowsが起動しないという時でも、Easeus todo backupを使用することができます。
と、4つの機能があります。
 Easeus Todo Backup のダウンロード
Easeus Todo Backup のダウンロード
Easeus Todo Backupのダウンロードは
こちらから ⇒ 窓の杜 Easeus Todo Backup
ページが開いたら、[窓の杜からダウンロード]をクリックします。
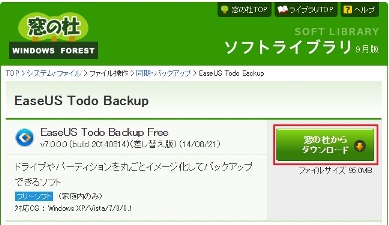
保存先フォルダを指定してダウンロードします。
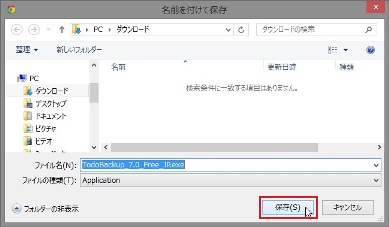
 Easeus Todo Backup のインストール
Easeus Todo Backup のインストール
ダウンロードが終わったら、保存先(ダウンロードとか)を開き、「TodoBackup_x.x_Free_JP.exe」をダブルクリックで、開きましょう。「ユーザーアカウント制御」が出たら、「はい」で進めます。
1. ライセンスに[同意]で進めます。
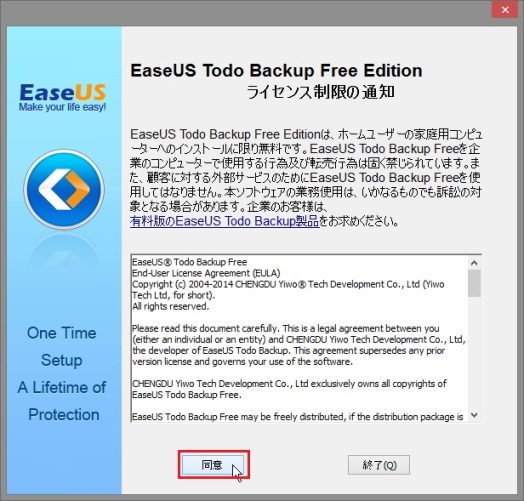
2. [次へ]をクリック。
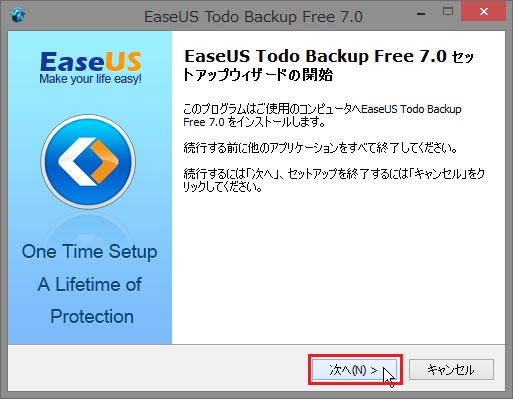
3. インストールフォルダを確認し、[次へ]をクリック。
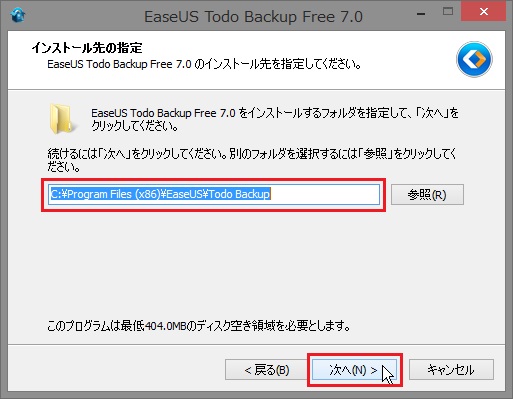
4. チェック項目確認!で、[次へ]をクリック。
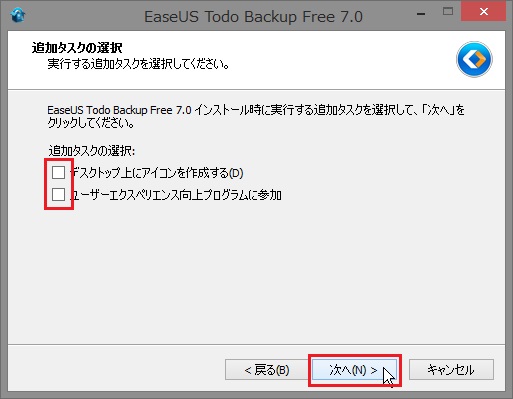
5. 個人データの保存先として「My Backup」フォルダが作成されるようです。容量の大きなパーティションを勝手に選んでいるようですが、そこで良ければ[次へ]をクリックで問題ないはず。
(それぞれのバックアップでターゲットが指定できます。)
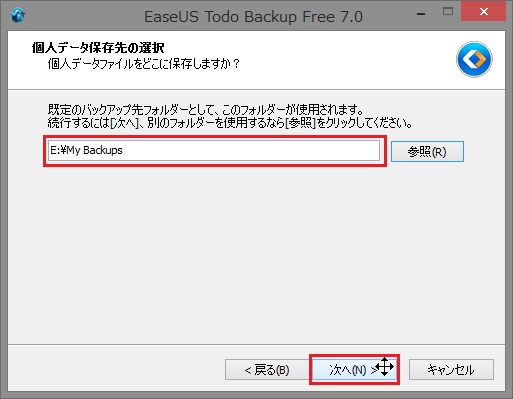
6. インストールが、始まります。
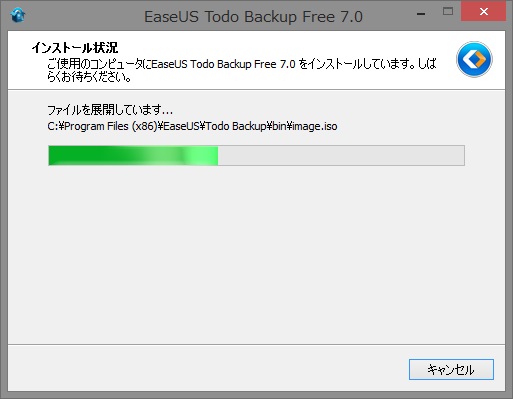
7. 「Easeus Todo Backup Free x.x_を実行する」のチェックを外して、[完了]をクリックでインストール完了です。
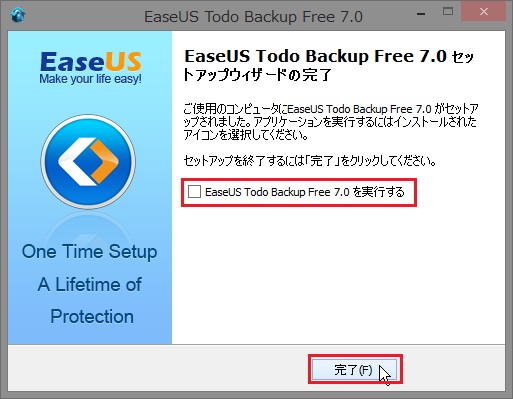
「Easeus Todo Backup」のサイトが開きますが、閉じてよいでしょう。
 Easeus Todo Backup の起動
Easeus Todo Backup の起動
「Easeus Todo Backup」を実行すると、下のウインドウがしばらく表示されます。

その後、「Easeus Todo Backup」のウインドウが開いて起動完了です。
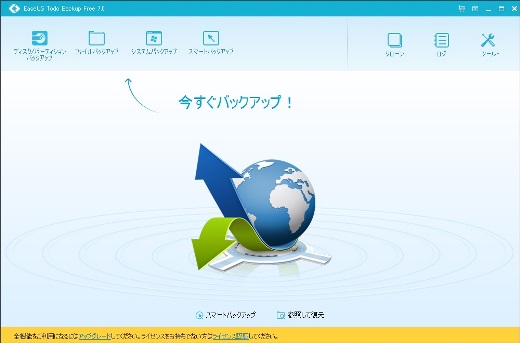
 Easeus Todo Backup の使い方(バックアップ)
Easeus Todo Backup の使い方(バックアップ)
 ディスク/パーティション バックアップ
ディスク/パーティション バックアップ
ディスク、パーティション、ダイナミックボリュームまたはGPTディスクをバックアップします。
「デイスク/パーティションの選択」でバックアップしたいディスク、または、パーティションを選択し、「ターゲット」(バックアップ先)へバックアップします。
(「セクタバイセクタバックアップ」もできます。)
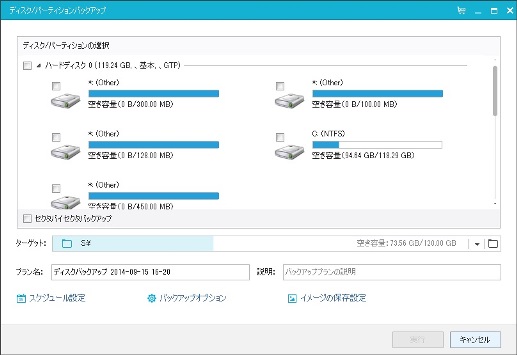
 ファイルバックアップ
ファイルバックアップ
特定のファイルやフォルダ、または写真、音楽、電子メール、アプリケーション、ビデオなどのファイル データを「ファイル/フォルダーを選択」で選択し、「ターゲット」へ丸ごとバックアップします。
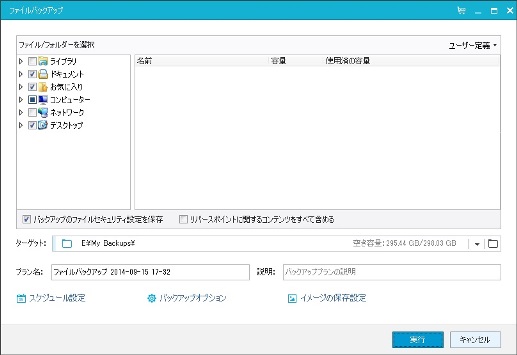
 システムバックアップ
システムバックアップ
システムドライブ(ローカルディスク(C))のバックアップです。
ターゲット(バックアップ先)を指定し、[実行]で簡単にバックアップできます。
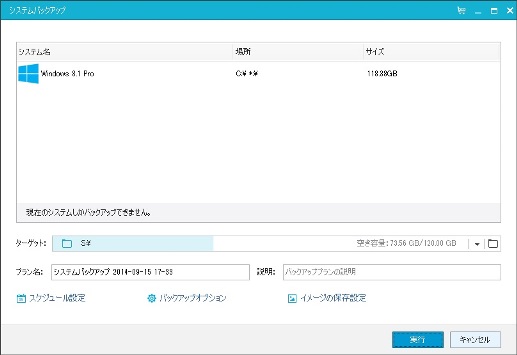
 スマートバックアップ
スマートバックアップ
ファイルバックアップと似ていますが、新しく追加された「スマートバックアップ」は選択したファイルに変更があると、自動的にバックアップを実行するようです。
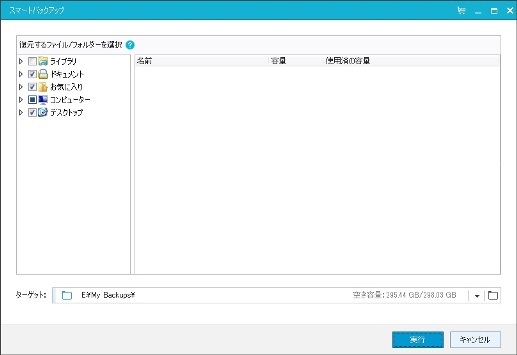
 クローン
クローン
物理ドライブを選択して、ドライブ丸ごと複製を作る方法です。
複製先のドライブを準備する必要がありますが、ドライブを入れ替えるだけで、簡単に復旧できるバックアップや移行の方法です。
HDDからSSDに換装する場合にも使用することができますので、重宝します。
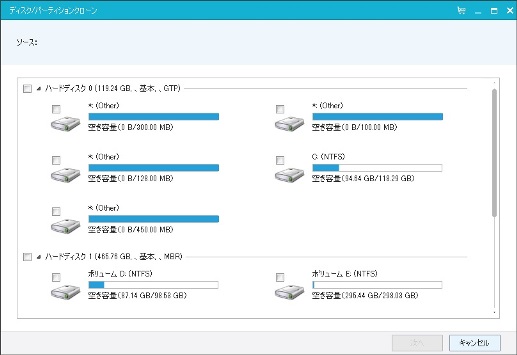
ご 注 意
Easeus Todo Backup 7.0 Free では、パーティションを選択してのクローンが可能ですが、ローカルディスク(C)のみを選択しても、起動セクタが無いためか?起動できませんので、ご注意ください。
また、2つ以上のパーティションをを選択することもできませんので、ドライブ丸ごとのクローンをする必要があるようです。
そのうえ、クローン先は、物理ドライブへ丸ごとですので、クローン先ドライブの以前のデータは、消えてしまいます。
すなわち、「物理ドライブ」→「物理ドライブ」への クローン作成 と考えた方が良いでしょう。
クローン先を「EaseUS Partition Master」などを使って、パーティションを準備すれば、1つづつですが、パーティションごとのクローンはできるようです。
しかし、エラーになって起動することができませんでした。(修復とかやり方で、できるのかも知れませんが、私は、ギブです。)
 Easeus Todo Backup の使い方(機能)
Easeus Todo Backup の使い方(機能)
 スケジュール設定
スケジュール設定
「ディスク/パーティションバックアップ」「ファイルバックアップ」「システムバックアップ」では、ワンタイムバックアップ・毎日・毎週・毎月 と実行時期を選択し、完全・増分・差分 でバックアップができます。
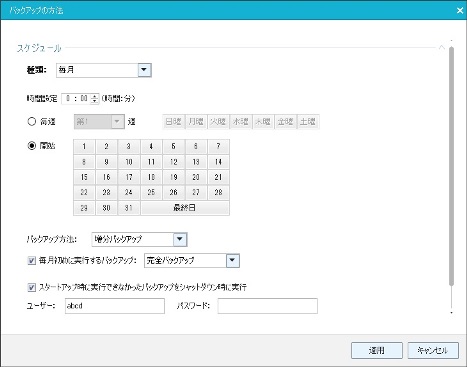
 バックアップオプション
バックアップオプション
1. サイズ
ウィンドウズインストールのドライブをイメージバックアップの際は圧縮率を変更することができます。
高くするとより小さなファイル容量で保存できますが、時間が掛かります。
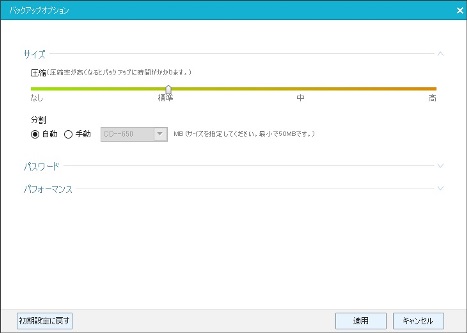
2. パスワード
パスワードを設定することができます。
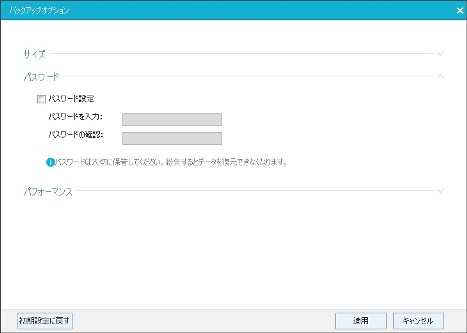
3. パフォーマンス
優先度、ネットワーク転送速度での調整ができるようです。
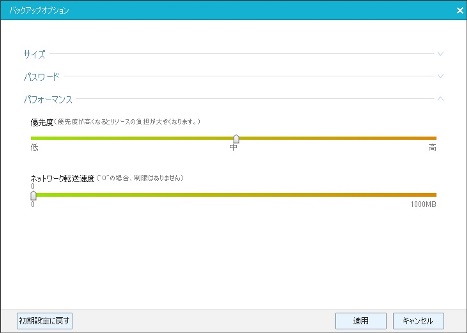
 Easeus Todo Backup の使い方(ツール)
Easeus Todo Backup の使い方(ツール)
 イメージをチェック
イメージをチェック
イメージファイルのエラーがないかチェックします。
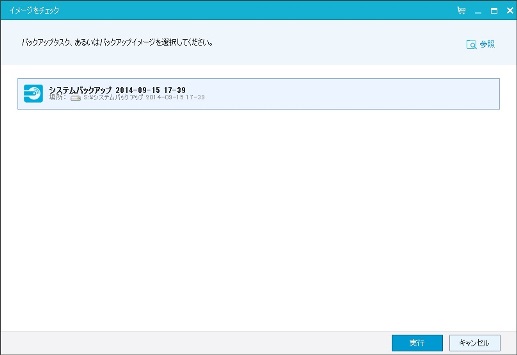
 ブータブルディスクの作成
ブータブルディスクの作成
Windows PE または Linux のブータブルディスクを作成します。
このディスクを作成しておくと、Windows が起動しなくなったなどの緊急時に起動用ディスクとして利用でき、データを救出できる場合があります。
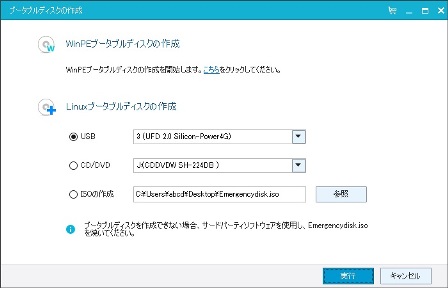
 データ消去
データ消去
ディスク/パーティションを復元できないように抹消できます。
3〜99回の消去回数を指定できます。
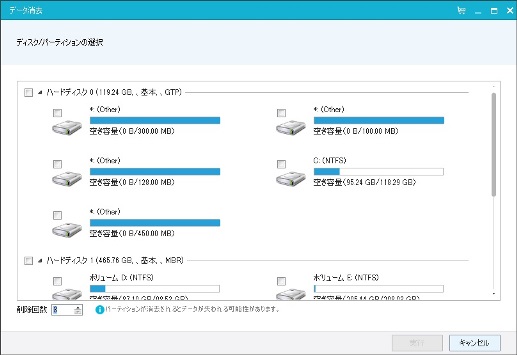
 iSCSIイニシエーター
iSCSIイニシエーター
iSCSI 接続を管理できるツールです。
(これは何だろうか???)
 PreOSを有効化
PreOSを有効化
PreOS モードを有効化/無効化できます。
PreOS を有効にして Windows を再起動すると、起動時に 元々の Windows OS か EaseUS Todo Backup Linux のどちらで起動するかを選択できるようになります。
EaseUS Todo Backup Linux で起動すると、ディスク/パーティションのリカバリ、システムリカバリ、ディスククローン、パーティションクローンが可能です。
(これもよく解らん?)
 Easeus Todo Backup の使い方(復元)
Easeus Todo Backup の使い方(復元)
 復 元
復 元
1. バックアップしたデータ一覧には、それぞれに復元ボタンが有りますので、簡単に復元できます。
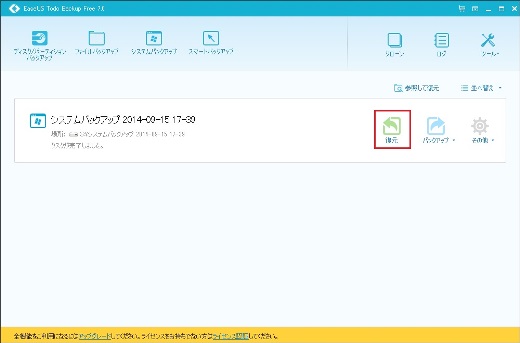
2. ソース(バックアップファイル)にある、バックアップしたディスクまたはパーティション(ディスク/パーティションモード)もしくは、ファイル(ファイルモード)から復元したいものを選択できます。
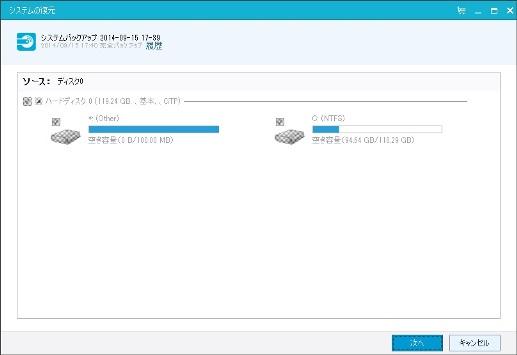
3. ターゲット(復元先)を指定して、[実行]で復元します
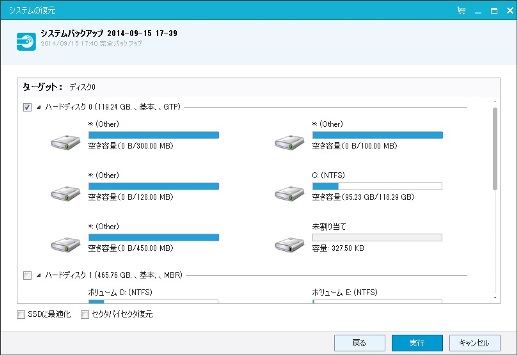
広告欄
<忍者AdMax>
