パソコンの知識向上と疑問解消になるかもしれないサイトです。
 SSDとは
SSDとは
SSD(Solid State Drive)は、記憶媒体としてフラッシュメモリを用いるドライブ装置で、HDDの代替としての利用が多くなってきました。
SSDのメリットである「高速に読み書きできる」と、デメリットの「書き込み回数に制限が有る」に対し、有効的な対策について考えてみましょう。
SSDには、書き込み制限が有るため、大量のデータを書き換えするような作業領域には使用しないほうが良いでしょう。
そのためにも、SSD+HDDの構成にして、HDDへ作業の領域を設定しましょう。
しかし、高速に処理したい場合は、この限りではありません。ただし、作業領域として充分な容量を確保しましょう。(下記の「TEMP・TMPの移動」を参考に.)
一般的に、SSDを使用する場合は、以下に掲げる設定をすると良いと言われます。
 高速性の有効と維持
高速性の有効と維持
 SATAⅢポートに接続
SATAⅢポートに接続
最近のSSDは、SATAⅢ(6Gbps)規格のものが主流なので、SATAⅢ(6Gbps)ポートに接続しましょう。
また、接続ケーブルもSATAⅢ(6Gbps)用を使用します。
 AHCIモードで使用
AHCIモードで使用
SSDは、AHCI モードで使用します。
しかし、Windows XPでは、AHCIに対応していないのでインストールができなかったり、IDEでもSSDにはインストールできないようです。XPで、AHCIにするためには難易度の高い作業が必要なようなので、Windows 7以降のOSを選択したほうがいいでしょう。
<Windows XPでは難しい>
Windows XPの時代には、AHCIがまだ無かったのでしょうか?AHCIドライバをインストールする必要があるようです。そのためには、FDD(フロッピー・ディスク・ドライブ)からOSインストール前にAHCIドライバをインストールする作業が必要なようです。しかし、今の時代にFDDは見掛けなくなりました。そこで「F6回避ツール」というものが公開されているようです。また、セキュリティなどの関係でしょうか?SP3でなければ、不具合がでるようで、サービスパックが統合されたBoot可能なWindows XP SP3の作成が必要だったりするようです。
「F6回避ツール」とは、OSインストール開始時に[F6]キーを押してFDDから必要なドライバを当てる作業ができますが、これをFDDではなく、CD/DVDからインストールでき、OSのインストールメディアに統合するツールのようです??
Windows XP (無印)にSP 2・3 を統合
「F6回避ツール」を使ってAHCIドライバを統合
サービスパックとAHCIドライバを一度に統合することもできるようですが、混乱を避けるために別けてみました。
 TRIM機能を有効化
TRIM機能を有効化
HDDでは、削除されたファイル本体データが残っていてもその場所に新しいデータを直接上書きできます。しかし、SSDはその仕組み上、データが存在する箇所に対して直接データの上書きができないようになっています。
そのため、OS上で削除したことになっていても実際に不要なデータが残っている箇所に対する書き込みを行う場合、不要なデータを実際に削除するなどの無駄な作業が発生してしまうのです。
TRIMは、OSがデータを記録しているフラッシュメモリ上から消去しても構わないデータがどれかということをSSDに対して通知する行動のことで、SSDは、通知された情報を元に削除データの残骸を実際に削除するなどのアクションを行います。無駄なデータの削除を推進することで、SSDの処理性能低下を防ぐことができそうです。
TRIM機能を有効にするには、SSDのホームウェアをUpdateしたほうが良いようです。
また、OSによって(Windows XPなど)は、サポートされない機器(特にIntel製以外)も有りますので、確認しておきましょう。
 インデックスを付けない
インデックスを付けない
SSDは、インデックスを付けなくても高速に動作します。逆に「無駄な書き込み」となりそうです。
また、ストレージも充分な容量を確保できていれば、ドライブの圧縮も必要ありません。(効果もほとんどありません。)
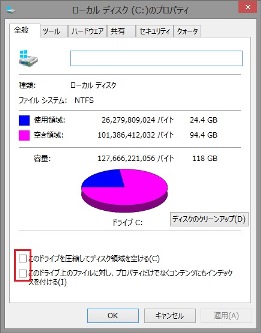
ここのチェックは、付けないでおきましょう。
 書き込み回数制限対策
書き込み回数制限対策
 自動デフラグの無効化
自動デフラグの無効化
HDDは、ヘッドを物理的に動かして、目的の位置に移動させてからデータを読み込むので、ファイルの断片化が進むと、パフォーマンスが低下します。
しかし、SSDには物理的に動く部分がないので、アクセスタイムが非常に短いため、デフラグは不要です。
よって、書き換え回数に制限があるSSDでは、寿命を縮める原因にもなりますので、最適化(デフラグ)のスケジュールは無効にしましょう。
ただし、Windows 8 では、SSDに対しては、デフラグではなく、「TRIM機能」が適応されますので、逆にSSDに自動最適化を設定しておくのが良いでしょう。
(HDDの自動最適化は、OFFに設定した方がよいかと?)
「コントロールパネル」の「システムとセキュリティ」から「管理ツール」の「ドライブのデフラグと最適化」をクリックすると下のウインドウが開きます。
「設定の変更」をクリックして、設定しましょう。

ドライブがHDDであれば、チェックを外して、SSDならチェックを入れておきましょう。
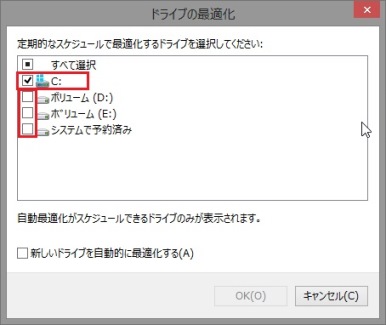
「システムで予約済み」はSSDですが、自動での最適化は外してみました?(どうなの?)
 復元ポイントの無効化
復元ポイントの無効化
復元ポイントは、デフォルトでは、OSが自動的に作成する設定になっています。
しかし、放って置くと勝手に大量の復元ポイントを保存しますので、無効化するのが良いでしょう。
但し、トラブルが起こっても復元ポイントが使えませんので、バックアップを確実に行いましょう。
 仮想メモリの無効化
仮想メモリの無効化
仮想メモリは、メイン(物理)メモリが足りない場合にHDDまたはSSDに設けたページングファイルを利用してメインメモリの不足を補いますが、SSDの場合、書き換えを頻繁にさせないために無効化するのが良いのでしょう。
しかし、メインメモリが少ない場合には支障が出ますので、充分な容量のメインメモリを搭載することをおススメします。または、ページングファイル(仮想メモリの領域)をHDDへ移動しましょう。
 マイドキュメントなどの移動
マイドキュメントなどの移動
ユーザーフォルダ内のマイドキュメントなどは、関連付けされたファイルで、OSやソフトによって自動的にローカルディスク(C)(SSD内)に作成されます。これらは、勝手に保存先に指定されるため、HDDへ移動しておくと良いでしょう。但し、移動方法には注意が必要です。
ユーザードキュメント(ライブラリ)の移動
 TEMP・TMPの移動
TEMP・TMPの移動
インターネットやソフトを使用しているときの一時的なファイルを保存する場所ですが、これらも頻繁に書き換えが行われるので、移動したほうが良いかもしれません。
しかし、容量は少ないので無理には移動しなくても良いとも言われています。
また、移動する場合はHDDではなく、RAMDiskを使用したほうが、ソフトの作業やWeb閲覧の速度的には良いような気がします。
<RAM Diskについて>
「RAMDisk」とは、メインメモリの領域を仮想ハードディスクとして使用することで、高速にデータの書き込み・読み込みができます。しかし、メインメモリの一部を使用しますので、メインメモリに余裕が必要です。また、PCをシャットダウンするとそのデータは消えてしまいます。それは逆に一時ファイルを置くことで、勝手に消去できるので利用するのも良いのではないでしょうか。「RAMDisk」を利用するには、ソフトが必要です。フリーのソフトが有りますので、必要ならダウンロードしてみましょう。
RAM Diskのフリーソフトを紹介→RAM Disk構築ソフト「RAMDA」
 SSD設定のまとめ
SSD設定のまとめ
SSDも大分、安くなってきました。また、技術的にも進化しているようで最近のSSDでは、上記の設定のすべてをしなくても、一般的な使い方なら寿命を気にしないでいいようです。
(SSD搭載機が多くなりつつあるので、最適な設定を自動的にできるようになっていくのでしょうね。)
しかし、現状では初心者にはとても難しい機器と感じました。また、SSDは突然(予兆無く)故障することは有りますので、バックアップは確実に行いましょう。
広告欄
<忍者AdMax>
