パソコンの知識向上と疑問解消になるかもしれないサイトです。
 ご 注 意
ご 注 意
ここでの内容は、Intelのチップセットを使用したマザーボードに対して有効です。
また、8x シリーズ以降のマザーボードでは、XP に対応していないようですのでご注意ください。
よろしければ、「Haswell と Windows XP」もご覧ください!
 F6回避ツール
F6回避ツール
 概 要
概 要
高速化に最適な最近のパソコンは、SATA3.0(6Gbps)対応のSSDやHDDが搭載されています。これらの性能を充分に活かすためには、「AHCIドライバ」が必要です。しかし、古いOSである「Windows XP」には、AHCIドライバが統合されていないため、SOインストール時(前?)にAHCIドライバをFFD(フロッピーディスクドライブ)からインストールする必要があります。この「AHCIドライバ」が無いと、AHCI対応のHDDやSSDにインストールできなかったり、速度の遅いIDEモードでインストールしなければならないこととなります。これでは、折角の高速を活かすことができず「勿体ない!」と感じてしまいます。
また、最近ではFDDを見ることが無く、フロッピーディスクでさえ販売しているのか気にも留めない状況ではないでしょうか。
そこで、「WinXP SP3 統合」に引き続き、「F6回避ツール」を使って、FDDを使用しなくても「AHCIドライバ」をインストールできる、「AHCI統合ディスク」を作成してみましょう。
 「F6回避ツール」とは
「F6回避ツール」とは
「F6」は、ファンクションキーの「F6」のことですが、OSインストール時にあらかじめデバイスドライバをインストールする必要がある場合は、一旦「F6」キーを押して、他のドライブからドライバのインストール作業を行います。
しかし、状況によっては、他のドライブが準備できないこともあります。
それならば、「OSインストールメディアに統合してしまえば、「F6」キーを押さないで(回避して)インストールができるのでは?」という感じでできたのが「F6回避ツール」なのでしょう??
何処の何方が造られたツールか解らないけれど、「有難う御座います!」
 F6回避ツールのダウンロード
F6回避ツールのダウンロード
「F6回避ツール」のダウンロードは、こちらから行います。
「F6回避ツール」 http://www.mercury.sannet.ne.jp/moonsault/f6tool/index.html
Windows XP の多くは 32bit ですので、このサイトの「32bit用 f6tool023_10_x86.zip (1.23MB)」をダウンロードします。
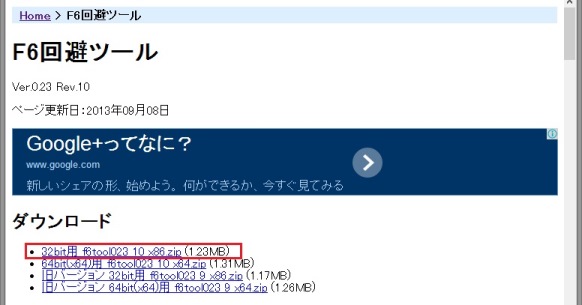
ダウンロードした「f6tool023_10_x86.zip」を解凍すると、「f6tool023_10_x86」フォルダが作成されます。
「f6tool023_10_x86」フォルダを保存する場所は、ローカルディスク(C)以外の、空き容量のあるドライブが良いでしょう。
 F6回避ツールの使い方
F6回避ツールの使い方
(01) 「作業フォルダ」を作成
F6回避ツールが作業をするためのフォルダをあらかじめ準備しましょう。
「F6回避ツール(f6tool023_10_x86)」フォルダの有る場所に、右クリックで「新規作成」→「フォルダ(F)」とクリックし、「F6作業フォルダ」を作成してみましょう。
(02) AHCIドライバなどの準備
インテル(R) マトリクス・ストレージ・マネージャー より、「f6flpy32.zip」(XP 32bit用)をダウンロードしします。
これを解凍して、「f6flpy-x86_11.2.0.1006」を「F6作業フォルダ」と同じ場所に配置しましょう。
または、マザーボードメーカーのサポートからダウンロードすることもできますので、こちらの方が良いかもしれません。
サービスパック(SP)も統合する場合は、SPも準備しておきましょう。
このサイトでは、すでにSP3統合ディスクの作成をしてますので、省略します。
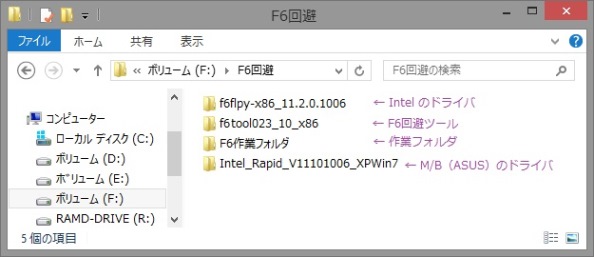
この場合は、ボリューム(F)に「F6回避」というフォルダを作成し、その中に「ドライバ」「F6回避ツール」「作業フォルダ」を入れています。
(03) F6回避ツールの起動
「f6tool023_10_x86」フォルダを開き、「F6Tool.exe」をダブルクリックします。
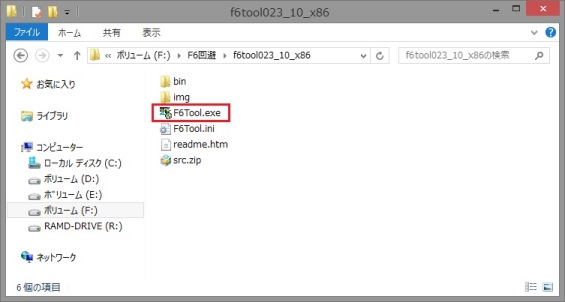
「ユーザーアカウントの制御」ウインドウが出たら、「はい」をクリックすれば「F6回避ツール」が起動します。
(04) 光学ドライブの指定(1/5)
「F6回避ツール」が起動した最初のウインドウ「F6回避ツール(1/5)」で、Windows インストールファイルがある場所を指定します。
1. ○ CDドライブやDVDドライブを指定する(C)
OSインストールディスクを元に、光学ドライブから読み込む場合には、こちらを使用します。
既に光学ドライブが表示されていると思います。
こちらを使用する場合は、元になるOSインストールディスクをいれてから、[次へ(N)]をクリックします。
※ 注意! 「メーカー製PC付属のリカバリディスクは、多くの場合、使用できません。」
2. ○ フォルダを指定する(F)
前以って、準備した Windows OS の .iso ファイルがあるなら、こちらにチェックを入れ、フォルダを指定します。
場所の指定ができたら、[次へ(N)]をクリックして(2/5)へ進めます。
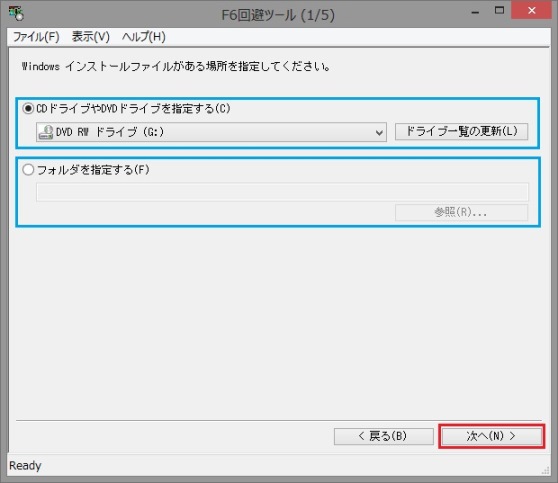
(05) 作業フォルダの設定(2/5-1)
「F6回避ツール(2/5)」の「作業フォルダ」タブで、作業を行うためのフォルダを設定します。
あらかじめ準備して置いた「F6作業フォルダ」を、[フォルダの参照(F)]から指定します。
一時フォルダを使用する方法もあるようですが・・・、使わない方向で!
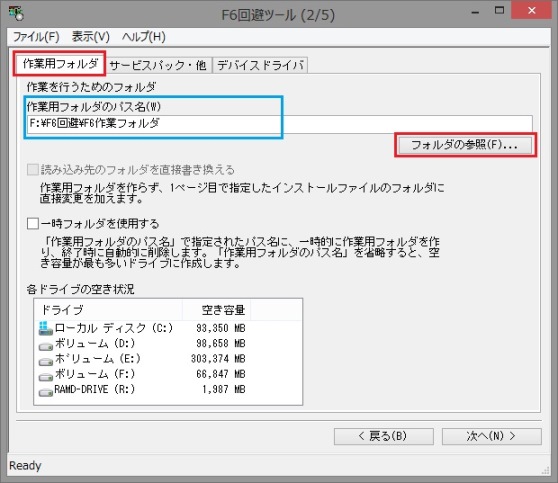
(06) サービスパックの設定(2/5-2)
Windows XP がSP3 でない場合は、サービスパックの統合もできるようです。
「サービスパック・他」のタブをクリックし、あらかじめ準備して置いたサービスパックを設定します。
既に適応済みの場合、このタブはパスします。
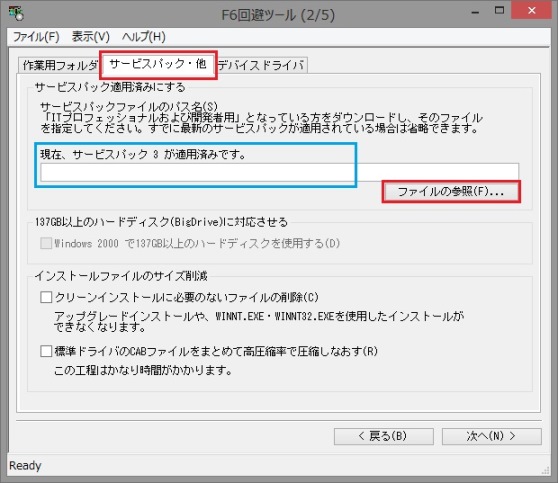
(07) ドライバの設定(2/5-3)
ここが重要なところです!
「デバイスドライバ」タブをクリックし、AHCIやRAIDなどのドライバを設定します。
[一覧にデバイスドライバを追加(A)]をクリックし、「フォルダを指定してドライバを追加(F)」をクリックします。
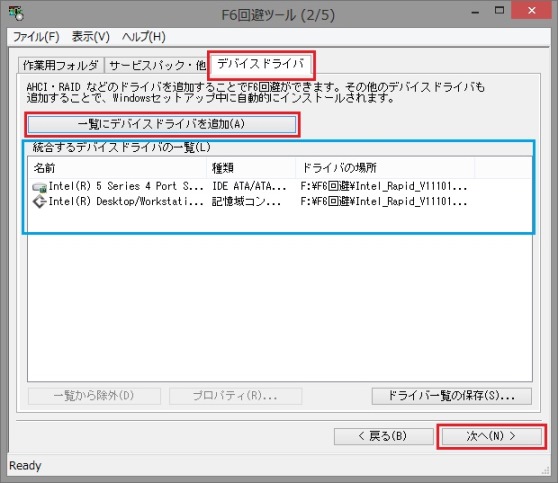
「フォルダの参照」ウインドウが開きますので、あらかじめ準備したフォルダを指定し、[OK]をクリックします。
(マザーボード(ASUS)のサポートからダウンロードしたドライバを使用してみました。)
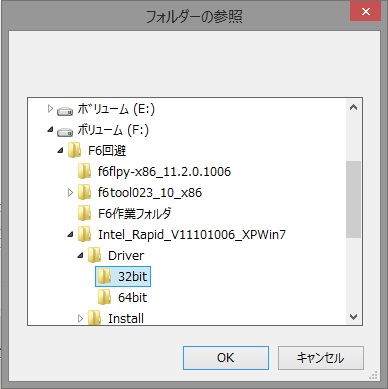
無事ドライバが「統合するデバイスドライバの一覧」に追加されると、 ドライバをいくつ追加したかを通知するメッセージボックスが表示されます。[OK]をクリックします。

[次へ(N)]をクリックして(3/5)へ進めます。
(08) ISOイメージ・CD焼きの設定(3/5-1)
「F6回避ツール(3/5)」の「ISOイメージ・CD焼き」タブが開きます。
1. □ ISOイメージファイルを作成して保存する(M)
チェックボックスにチェックを入れて、ISOイメージファイルを作成して保存します。
保存先の参照で保存先を指定し、ISOイメージファイル名を入力します。
2. □ CD/DVDに書き込む(W)
チェックボックスにチェックを入れて、インストールディスクを作成します。
今回は、2. にはチェックを入れず、1. で保存したISOイメージファイルから「ImgBurn」を使用してディスクを作成しました。
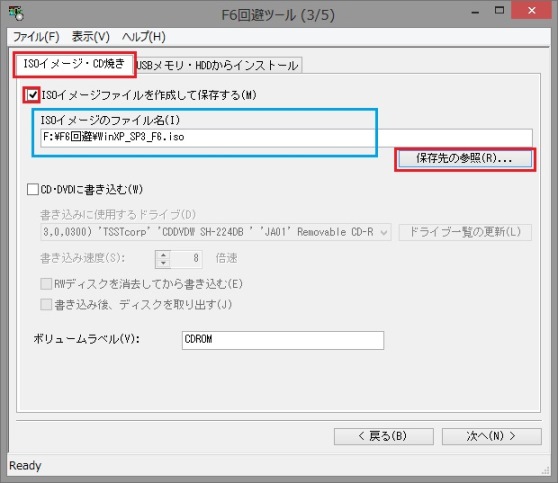
(09) USBメモリ・HDDからインストールの設定(3/5-2)
「F6回避ツール(3/5)」の「USBメモリ・HDDからインストール」タブをクリックします。
□ USBメモリ・ハードディスクなどから Windows インストールできるようにする(U)にチェックを入れると、USBメモリやハードディスクを、インストールCDの代わりに使用できるようです。
チョット面倒そうなので、パスした(チェックを入れない)方が良いでしょう???
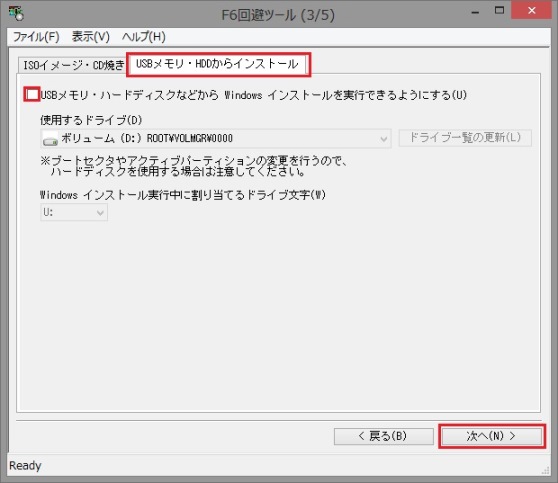
[次へ(N)]をクリックして(4/5)へ進めます。
(10) 確認画面(4/5)
「F6回避ツール(4/5)」が開いたら、これから行う作業のチェックをしましょう。
[次へ(N)]で進んでしまうとキャンセルできないのでよく内容を確認してください。
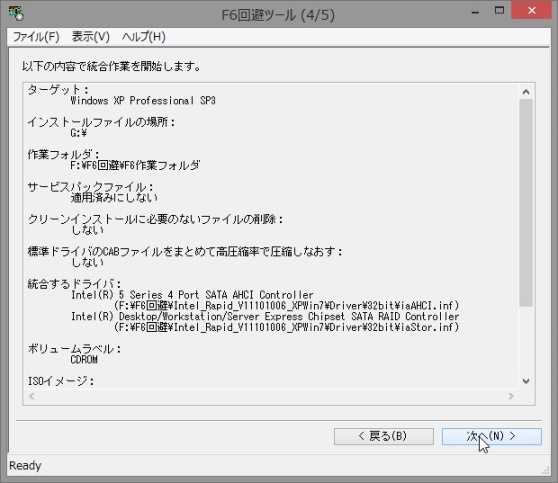
(11) 実行画面(5/5)
「F6回避ツール(4/5)」で[次へ(N)]をクリックすると、「F6回避ツール(5/5)」実行に移ります。
進捗状況でも眺めながら、待ちましょう。
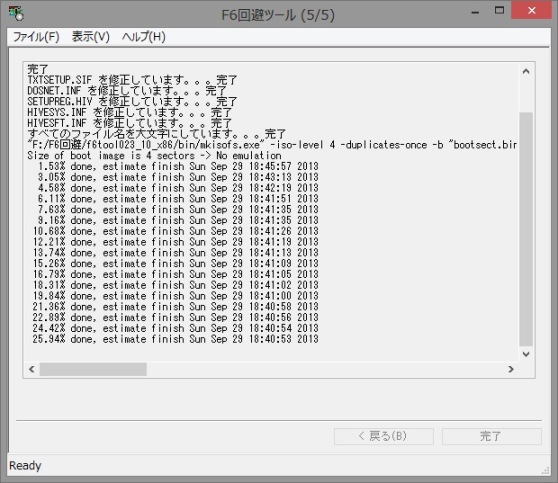
作業が完了すると、メッセージボックスが表示されますので、[OK]をクリックします。
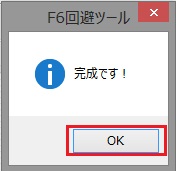
最後に[完了]をクリックすると、「終了します」のメッセージボックスがでます。
[OK]をクリックして、「F6回避ツール」を閉じます。
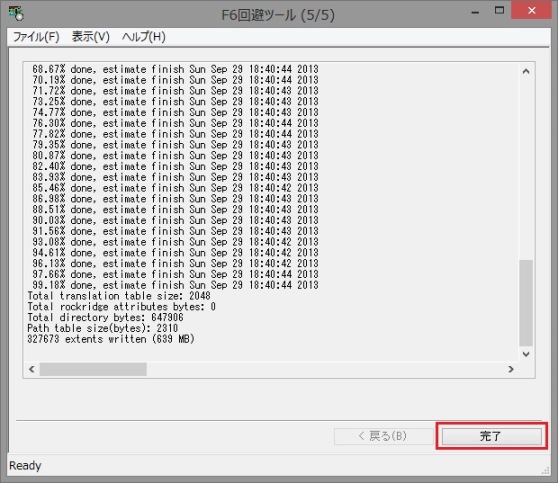
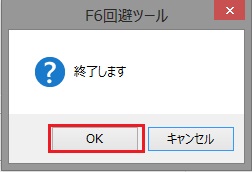
(12)ISOファイルの確認
「F6回避ツール(3/5)」で指定した場所に、ISOファイル「WinXP_SP3_F6.iso」(入力したファイル名)ができていることを確認しましょう。
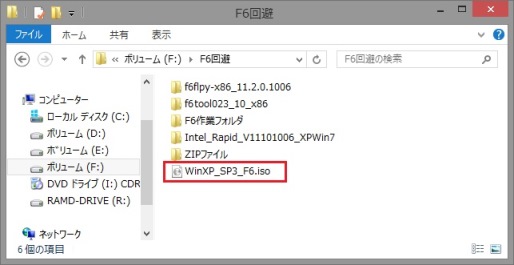
(12) インストールディスクへの書き込み
「ImgBurn」などのライティングソフトを使って、イメージファイル(.iso)をディスクに書き込みましょう。
おそらく、サービスパックとドライバを統合してますので、CD-Rでは容量が足りないと思います。
DVD-Rを使用しましょう。
 F6回避ツールのまとめ
F6回避ツールのまとめ
実は、こちらも何度か失敗してます。しかし、更新履歴を見ると、Ver.0.23 Rev.10 [2013年09月08日] となっているので、再挑戦!?
作業が終わっても、SSD(64GB)の入荷待ちで心配していましたが、素直にOSインストールが進みました。
メデタシ メデタシ ワーイヽ(゚∀゚)メ(゚∀゚)メ(゚∀゚)ノワーイ
これで、WindowsXP が快適に使用できそうですが、2014年04月09日 (日本時間)でサポートが終了なので、オフラインで使用するかな???
広告欄
<忍者AdMax>
