パソコンの知識向上と疑問解消になるかもしれないサイトです。
2015/08/16 up
 はじめに
はじめに
2015年7月29日より、Windows 7 SP1 または、Windows 8.1 Update適用済み の場合、「Windows 10 を入手する」アイコンより予約をすれば、Windows 10 無償アップグレード版が配布されるようになりました。
しかし、無償だからと言って、安易にアップグレードしてよいのでしょうか?
普通に考えれば、正常に使えているものを、わざわざトラブルになるようなことをするのは、有り得ないのですが、なぜか世間では、お祭りになっているような?
上手くアップグレードできた人もいれば、アップグレードできないままの人、失敗してパソコンが使えない状態の人もいるようです。
「Windows 10 無償アッグレード版」(私が勝手に呼んでいるだけ)は、通常のOSとは違い、利用可能期間は、2015年7月29日〜2016年7月28日までの1年間ではないかと思うのです。
また、予約をしておとなしく待っていると、使用中のパソコンに合わせて、トラブルの少ない状態でアップグレードしてくれるような気がするのです。
というのも、Technical Preview版では、必要なドライバのほとんどをWindows Updateで適用してくれましたので、初心者ユーザーが困ることなくアップグレードできるようにしてくれているのではないかと思うのです。
ということで、早速、予約を入れてみることに!
 その前に
その前に
私のOSは、Windows 8 からストアからのアップデートでアップグレードした Windows 8.1 です。
これを再インストールするには、8 の再インストールから初め、多くの Windows update をする必要があるため、大変時間が掛かります。
そこで、Windows 8.1 Update適用済み iso の「作成ツール」を使用して準備していた DVD-R で OS 再インストールから始めました。
今回、試したいポイントは、
1. アップグレードのための準備
2. Windows 10 「予約アイコン」からの無償アップグレードの手順
3. 予約開始から完了までの日数は、どのくらい掛かるのか?
4. 注意点など
 アップグレードの前準備
アップグレードの前準備
アップグレードに限らず、大きな変更をする場合は、何が起こっても元に戻せるように準備しましょう。
(1)バックアップ
バックアップについては、このサイトでも紹介していますが、
バックアップするものは、
1. 大切なデータ(無くなっては困る大切な写真などのファイル)
2. システム(SO・ドライバ・アプリ・各種設定など)
です。
それぞれに、バックアップの仕方が違いますし、システムのバックアップは難しく、失敗も考えられますので両方のバックアップを準備することをおススメします。
バックアップの考え方
Windows Image Backup と復元
(2)余計なものは取り除く
折角、新しいOSにするのですから、不具合やごみファイルまで引き継ぐ必要はないでしょう。
また、余計なものが正常なアップグレードを妨げるかもしれません。
できるだけ、シンプルなほうが良いと思います。
私の場合、「ツール」を利用した Windows 8.1 Pro 64bit iso の DVD-R を試したいので、OS 再インストールから、Windows 8.1 の、ほぼ以前の状態へとリカバリしました。
ほぼ、半日掛かり。「予約」を入れて、(^。^)y-.。o○ って感じ。
私の場合、データは、別ドライブなのでシステムの変更だけですから、割と早く戻すことができるのです。
(そのうえ、データのバックアップも取っています。)
また、この時点で、システムのイメージバックアップを取っておきました。
 Windows 10 無償アップグレード(手順)
Windows 10 無償アップグレード(手順)
※ 注 意:
Windows 10 は、よく解らない。この手順が正しいとは思いませんので、参考程度にお願いします。
※ 「予約アイコン」が無い場合
Windows 7 または、8.1 で表示されない場合は、Windows Update を確認しましょう。
また、Windows 8 なら、Windows 8.1 へアップデートしましょう。
(1)予 約 (ダウンロード開始は、翌日以降かな?)
Windows 10 無償アップグレード対象OSであれば、右下に「Windows 10 を入手する」アイコンがあると思います。
01. この「予約アイコン」をクリックします。

02. [無償アップグレードの予約]をクリックします。
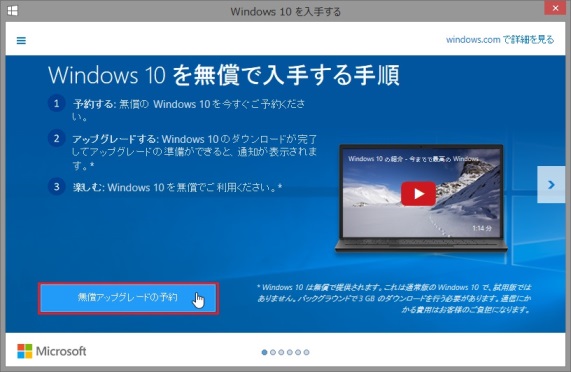
03. 「アップグレードが予約されています」で[確認の送信]をクリックします。
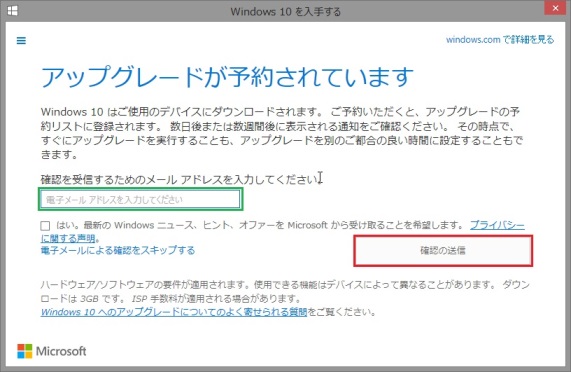
メールアドレスを入力しておくと、確認メールが送られるようです。
04. 「完了しました」で[閉じる]をクリックし閉じます。

05. 再度「予約アイコン」をクリックしてみましょう。
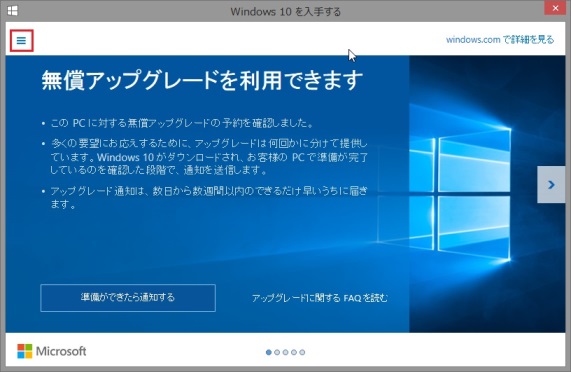
「無償アップグレードを利用できます」に変わっていると思います。
06. 左上の「3本バー」をクリックしてみましょう。
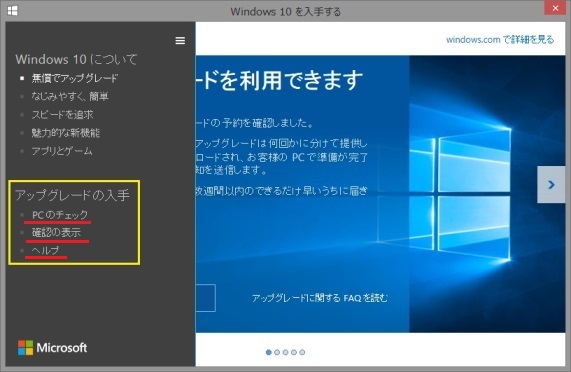
「アップグレードの入手」の項目も見てみましょう。
07. 「PCのチェック」をクリック
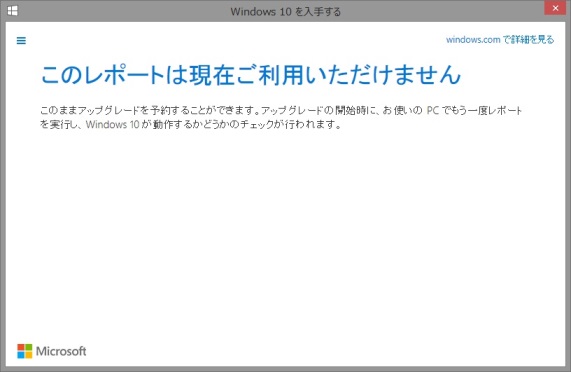
予約したばかりでは、「このレポートは現在ご利用いただけません」となってます。
08. 「確認の表示」をクリックしてみましょう。
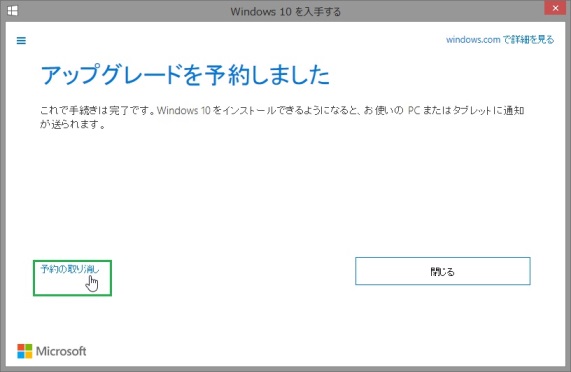
「アップグレードを予約しました」になっていると思います。
また、左下の「予約の取り消し」から予約を取り消すこともできます。
09. ついでに「ヘルプ」もクリック。
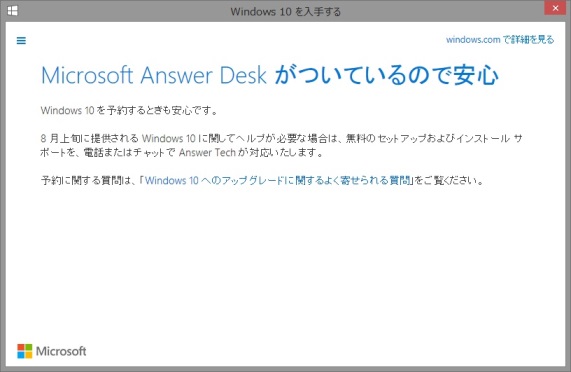
「Microsoft Answer Desk がついているので安心」らしいが、どうなんでしょ?
初心者の説明で理解できるのかな?
10. 03. でメールアドレスを入力したなら、確認してみましょう。
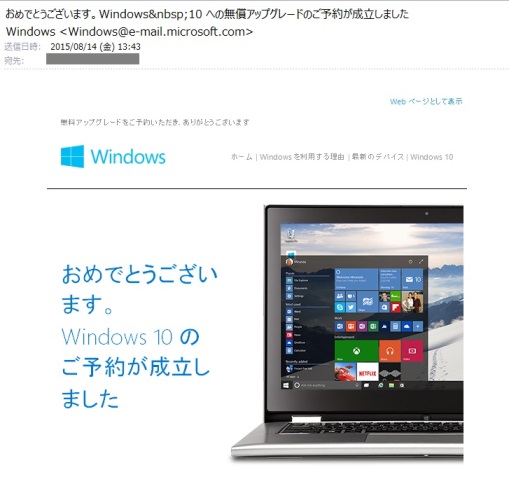
こんなメールが届いていると思います。
以上が、予約した当初の状況です。
(2)ダウンロード (20分くらい?)
「予約」をして数日すると、07. のところが「アップグレードに進む準備ができています」になります。
11. 「予約アイコン」→「3本バー」→「PCのチェック」で確認
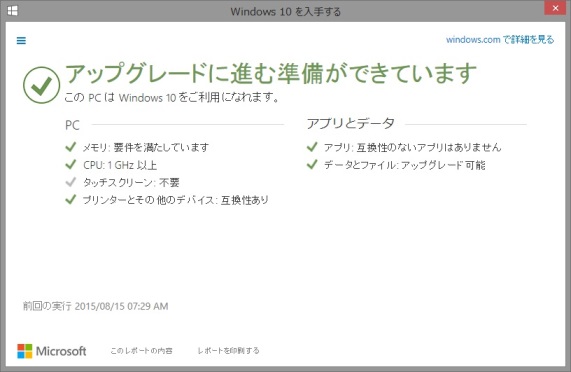
12. Windows Updateを確認
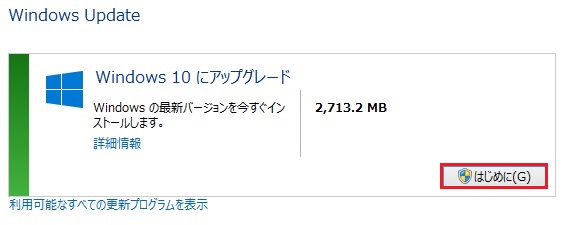
「Windows 10 にアップグレード」と表示されていれば、ダウンロード可能です。
13. [はじめに]をクリック
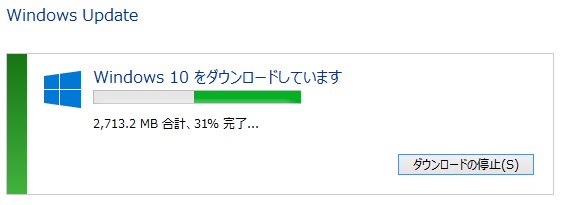
ダウンロードが始まります。
14. 「予約アイコン」をクリックしてみましょう。
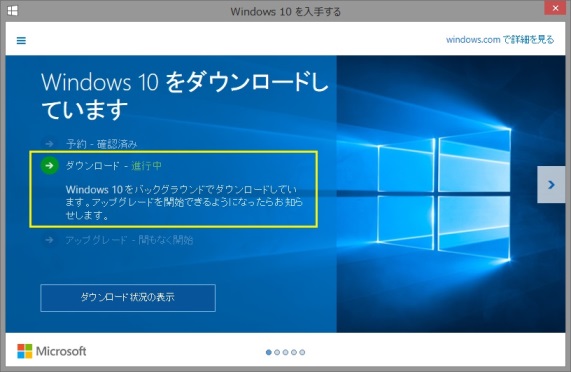
「ダウンロード-進行中」になっていると思います。
15. [ダウンロード状況の表示]をクリックしてみましょう。
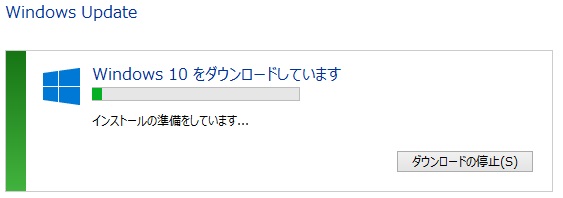
このようになっていたら、もうすぐです。
(3)インストール (30分くらい?)
「予約アイコン」をクリックすると、
16. 「Windows 10 への無償アップグレードが可能になりました」
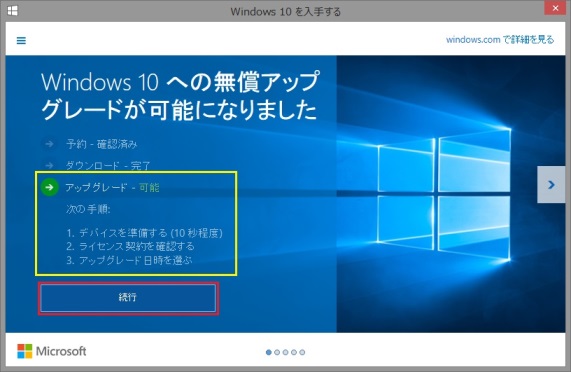
[続行]をクリックで、進めましょう。
17. 「それでは、アップグレードを開始します」
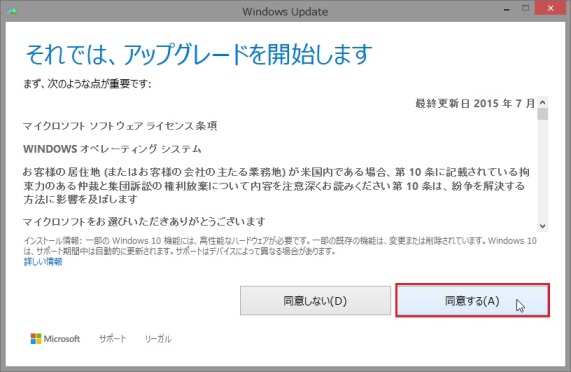
[同意する]をクリックします。
[同意しない]にすると、インストールは始まりませんが、やり直すには、ダウンロードからになるようです。
18. 「アップグレードをインストールできます」
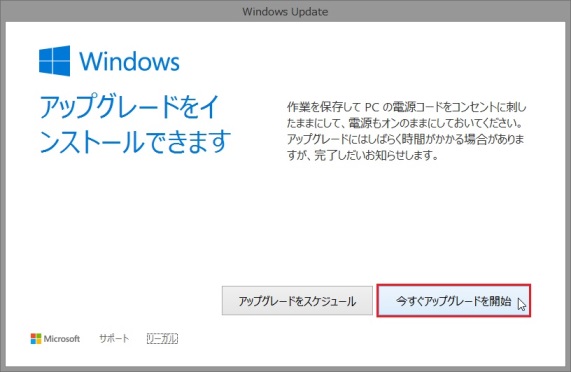
[今すぐアップグレードを開始]をクリックで進めてみましょう。
再起動に入ります
(4)セットアップ (30分くらい?)
再起動が終わると、セットアップに入ります。
19. 「アップグレードしています」になります。
「ファイルのコピー」
再起動
「機能とドライバーをインストールしています」
再起動
「設定を構成しています」
20. 「ようこそ、こんにちは」が表示されますので[次へ]をクリックします。
21. 「接続する」
LANの接続です。無線LANの場合、パスワードが解らないなら、左下の「この手順をスキップする」をクリックしましょう。(後で、接続設定をすることができます。)
22. 「すぐに使い始めることができます」
左下に「設定のカスタマイズ」もありますが、[簡単設定を使う]で進めればよいでしょう。
23. 「新しい Windows 用の新しいアプリ」
左下の「既定のアプリを選択」をクリックしてみましょう。
「フォト」「ミュージック」「Microsoft Edge」「映画とテレビ」を既定のアプリとして使用するかの選択ができます。
タブレットなら便利かもしれませんが、デスクトップでの利用なら、チェックは外してよいでしょう。
[次へ]をクリックで進めます。
24. 最終処理
「こんにちは」「PCをセットアップしています」「しばらくお待ちください」のあと、「最後の処理をしています」となりますので、Windows 10 が立ち上がるまで待ちましょう。
(5)最適化? (30分くらい?)
ようやく、Windows 10 が起動した訳ですが、ここで慌ててはいけません。
(無線LAN接続の場合、まずは、接続設定をしましょう。)
Windows 10 が起動し、正常に見えても、何かを未だに行っているようです。HDDのアクセスランプが頻繁に点滅していると思います。
ここで下手に操作すると、「問題が発生しました。再起動します。」になりますので、「タスクマネージャー」の[パフォーマンス]タブを開いて待ちましょう。
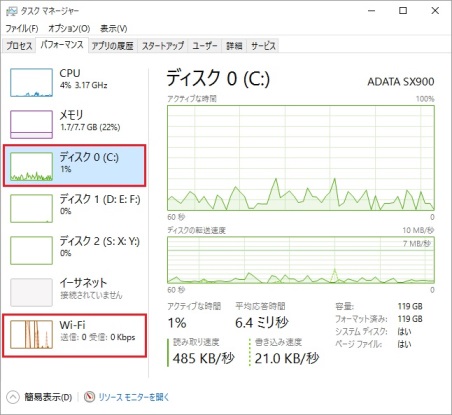
ネットワークが送受信しているようですし、HDDに何かを書き込んでいるような気がします。
たぶん、Microsoftから何か足りないものを送っているのでしょう?
(6)更新の確認
最後に、Windows Updateを確認し、更新があればインストールしましょう。
これで、「予約アイコン」からのアップグレードは、ひとまず完了です。
ダウンロードから完了までには、1〜2時間程度掛かると思います。
また、予約を入れてからだと、早くても2日掛かるのかな?
実は、一回アップグレードしたのですが、その時は、適当に待っていたので、2週間程掛かってしまいました。(そのせいで、今回は早かったのか?混雑が減っただけなのか?)
 Windows 10 無償アップグレード まとめ
Windows 10 無償アップグレード まとめ
私のパソコンは、自作パソコンで、Windows 10 へのアップグレードで問題が起こっても、自分で対処できます。(バックアップも、普段からしてます。)
しかし、メーカー製のパソコンであれば、OSの勝手な変更は、”改造”となりますので、サポート情報を確認の上、行いましょう。
また、Windows 10 への無償アップグレードは、強制ではありません。
トラブルを避けたいなら、アップグレード(OSの変更)は、しないほうが良いでしょう。
 Windows 10 無償アップグレードの注意点
Windows 10 無償アップグレードの注意点
(1)システム要件(必要なスペック)など
1. C P U:
1GHz 以上
2. メモリ:
32bit版 1GB 64bit版 2GB 以上
3. HDDの空き領域:
32bit版 16 GB 64bit版 20 GB 以上
4. グラフィックス カード:
DirectX 9 以上
5. ディスプレイ (画面解像度)
800x600 以上
となっているようですが、すでに、Windows 7 や Windows 8/8.1 が問題なく動作しているなら、スペック的には問題ないでしょう。
6. 引き継ぎ
bit数やエディションの変更はできません。
また、削除された機能などもありますので、詳しくは、こちらで確認しましょう。
(2)リカバリの準備
Windows 10 へアップグレードすると、HDD内のリカバリエリアが使用できなる可能性があります。
そのため、リカバリメディアを必ず準備しましょう。
また、別途準備したアプリなどの、インストール方法やライセンスキーなども、確認しておきましょう。
(3)バックアップ
アップグレードは、大幅にシステムを書き換えます。そのため、失敗する可能性が大きく、失敗した場合は、復旧するまでパソコンが使えません。
対処するには、大切なファイルは、別のパソコンでも利用できるようにコピー(バックアップ)しておきましょう。
また、パソコンを早く復旧するために、イメージバックアップも取っておきましょう。
まぁ、簡単に言えば、「失敗しても、戻せるように、準備しておきましょう!」ってことで・・。
<まとめ>
Windows 10 の無償アップグレードは、操作的には、初心者にも簡単にアップグレードできるようです。(時間は掛かりますが・)
そのうえ、必要なドライバも準備してくれるようで、誰でも簡単に導入できる OS なのではないでしょうか?
しかし、以前のOSとは違いますので、評価的にはどうなのでしょう?
続いて、Windows 10 をどう使うかを検証していく予定です。
近日、UP できると良いのですが・・・。
(Windows 10 は、情報少な過ぎ〜、よく解らん?)
