パソコンの知識向上と疑問解消になるかもしれないサイトです。
 バックアップ
バックアップ
 はじめに
はじめに
ここでは、簡単で理解しやすいバックアップの方法を提案してみました。
長い間、バックアップのやり方に悩んでいましたが、フォーマットの操作ミスにより、大切なデータを失った場合の、動揺と回復の面倒さを経験することにより、真剣に取り組んでみました。
私自身の、考え方の整理のためのページですが、参考になれば・・・?
「Windows Image Backup と復元」もご参考に!
 バックアップするもの
バックアップするもの
1. システムのイメージ
システムは、OSやドライバ、ソフトなどを含むパソコンが動作するのに必要なデータが入った、一般的には、ローカルディスク(C)に当たる部分です。
2. ユーザー ドキュメント
ユーザー ドキュメントには、「アドレス帳」「お気に入り」「ダウンロード」「マイドキュメント」「ピクチャ」「ビデオ」「ミュージック」などがあります。普通これらは、ローカルディスク(C)の「ユーザー」フォルダにあります。
3. 良く編集するデータ
日々、作業し変更の多いデータは、頻繁なバックアップが必要です。
4. ほぼ固定したデータ
大切ではあるが、ほとんど変更のない、または、時たま更新するデータは、その都度のバックアップで良いでしょう。
5. 不要かも知れないデータ
削除してもいいようだが、またすぐに必要かも知れない不確定なデータで、ダウンロードなどで再入手可能なデータなどは、一応その都度、バックアップして置くことに。
6. 重要なメール
受信したメールは、どこに保存されるのかよく解らないし、重要なものだけでいいので、重要なメールは、別途、コピーしてバックアップできるように、フォルダを準備してみてはどうでしょう。
 ファイル(バックアップ元)の整理
ファイル(バックアップ元)の整理
上記のように「バックアップするものを分類する」かたちで、保存先を整理するため、パーティションやフォルダを作成してみてはどうでしょう。
1. システムのイメージ
ローカルディスク(C)なので、そのまま。
(128GB SSD)
2. ユーザー ドキュメント
ドライブ(D)を準備し、移動します。
(50GB HDD パーティションドライブ)
「ドキュメントの移動」をしておくことで、リカバリしても、データが残っていて、移動先として指定すればそのまま元のユーザードキュメントとして使用できます。
また、他のフォルダなどがあると、移動先が解り難くなりますので、特別にパーティションドライブを設けてみました。
3. 良く編集するデータ
ドライブ(E)を準備し、良く編集するファイルは、ここに保存します。
(200GB HDD パーティションドライブ)
4. ほぼ固定したデータ
ドライブ(F)を準備し、ほぼ固定したファイルは、ここに保存します。
(200GB HDD パーティションドライブ)
5. 不要かも知れないデータ
ドライブ(G)を準備し、不確定なファイルは、ここにとりあえず入れておきます。
(30GB HDD パーティションドライブ)
6. 重要なメール
ドライブ(E)に、「保存メール」というフォルダを準備し、その都度、コピー&貼り付けでバックアップができるようにしてみてはどうでしょう。
7. 不要なデータ
ドライブ(H)を準備し、バックアップの必要のない一時ファイルなどは、ここに入れておきます。
(20GB HDD パーティションドライブ)
これらは、SSD 128GB + HDD 500GB を搭載した場合の考え方として書いてみましたが、パーティションではなくフォルダでも良い訳ですし、また、作業上での管理のしやすい整理方法や、動作速度なども考慮しましょう。
 バックアップする場所(バックアップ先)
バックアップする場所(バックアップ先)
内蔵HDD
普通なら、取扱やすい外付けHDDをおススメします。
パソコンを自作される方なら、HDDを取り外すことは簡単でしょうし、転送速度の速い内蔵HDDにしてみてはどうでしょう。
バックアップ容量が大きい場合には、バックアップ時間の短縮に有効かも?
外付けHDD
一般的には、手軽に扱える外付けHDDがおススメです。
パソコンにトラブルがあっても、替わりのパソコンに接続すれば、保存したファイルはスグに開くことができます。
また、バックアップの考え方の一つ「物理的な別の場所にコピーする」ということには、有効な方法でもあります。(内蔵よりも、距離的に遠い場所です。)
どちらにしても、バックアップ元で整理した状態でバックアップするため、パーティションやフォルダで区分けをしておくと解りやすいのではないでしょうか。
私の場合
ディスク 0 128GB SSD(システム用) ローカルディスク(C)
ディスク 1 500GB HDD(データ用) パーティションドライブ(D)(E)(F)
ディスク 2 500GB HDD(バックアップ用) パーティションドライブ(S)(X)(Y)
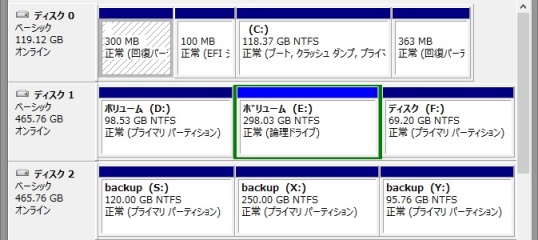
バックアップ用HDDのパーティションの中は、
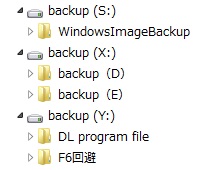
backup(S)システムのバックアップ(WindowsImageBackup)
backup(X)(D)のバックアップと(E)のバックアップ
backup(Y)どうでも良い(F)のバックアップ
となっています。
 ソフトを使ってバックアップ
ソフトを使ってバックアップ
バックアップをする場合、OSを含む「システム」と作成した「データ」を分けて考えてみましょう。
システム丸ごとイメージバックアップ
OSを含む「システム」は、コピーが出来ませんので、イメージとしてバックアップします。
イメージ化するため、バックアップソフトを使用します。Windows OS には、バックアップ機能がありますので、それを利用してもよいでしょう。
ただし、システムのバックアップは、正常な状態をバックアップしないと意味がありません。
また、セットアップが終わった初期状態をバックアップすれば、リカバリが速くできるでしょうし、ある程度使い込んだ最良の状態をバックアップするのも良いと考えます。
しかし、最良の状態の判断は、なかなか難しく感じます。
データのみのバックアップ
たくさんのファイルを手作業でコピー&貼り付けは面倒なので、バックアップソフトを利用するのが良いでしょう。
Windows OS にも機能は有りますが、バックアップが一つのやり方しか設定できないので、フリーのバックアップソフトを利用するのが良いでしょう。
整理分類したデータを、どのタイミングで、どこにバックアップするのかを考慮し、「自動的」または「手動」や「同期」などを選択して、確実にバックアップできるように設定してみましょう。
今回、バックアップのフリーソフト「Fast Copy」を使用してみました。
高速コピー&削除ツール「Fast Copy」
 バックアップ <まとめ>
バックアップ <まとめ>
バックアップは、それぞれのデータの重要性や更新の度合いと関係性による分類などで、整理整頓すると解りやすくなるのではないでしょうか。
そのため普段から、データを保存するときは「名前を付けて保存」で、重要性や関係性を考慮して保存先を指定し、解りやすい名前で保存する癖をつけましょう。
バックアップの重要性を、初心者は気付いていないので、パソコンのトラブル時に悲しい思いをするのでしょうね。
私は、思い出の写真やビデオは保存しない。というか、撮影さえしない。なぜなら、失われると悲し過ぎるから! 心の中に保存してますが・・・?(管理が面倒なだけ!)
広告欄
<忍者AdMax>
