パソコンの知識向上と疑問解消になるかもしれないサイトです。
 概 要
概 要
バックアップの考え方として、OSを含むシステムの「イメージバックアップ」と写真や文章などの作成したファイルなどの「データのバックアップ」を別けましたが、「データのバックアップ」は、コピーと考えればよいので、コピー&貼り付けで、好きなところへ復元できます。
しかし、「イメージバックアップ」は、復元するためのソフトが必要ですし、時間も掛かりますので、多くの方は試したことはないと思います。
そのうえ、いざという時に「出来ない。」とか「やり方が解らない。」という声も多く見掛けるので、試してみました。
もし、余裕があれば、(お遊び用の)余分なHDD(SSD)を準備して、練習してみた方が良く理解できると思います。
 Windows Image Backup
Windows Image Backup
OSを含むシステムをバックアップするには、システムに含まれる各ファイルやフォルダが関連性を持っているため、単純なコピーでは正常に機能しません。
そのため、関連性を維持した、そのままの状態で保存する、イメージとしてのバックアップが必要です。
イメージバックアップは、ソフトを使用して行います。
Windows(7 以降)のOSには、その機能が備わっていますので、利用してみましょう。
 イメージバックアップとクローン
イメージバックアップとクローン
どちらも、システムのバックアップとして有効です。
イメージバックアップの保管先は、他のフォルダやファイルと混在できます。
復元するには、ソフトを使用して行います。そのため、そのソフトが機能できる状況でないと復元できないのです。
しかし、クローンは、ドライブ丸ごとそのままをコピーですので、保存先にある他のファイルなどは、消えてしまいます。
クローンの方法は、「デュプリケーター」という機器でコピーする方法と、クローンソフトでコピーする方法があります。
また、クローンは、物理ドライブから物理ドライブへのコピーと考えた方がよいでしょう。そのため、複数のクローンを設けるためには、その数のHDDが必要になります。(そんなことはしないと思いますが・・)
ただし、復元は、HDD(SSD)の入れ替え(物理的な作業)で戻します。プラスドライバー1本あれば、簡単にできます。
クローンは、どちらかと言うと、バックアップのためではなく、HDD交換のためのものではないかと思います。
 Windows Image Backup と復元ポイント
Windows Image Backup と復元ポイント
Windows Image Backup は、バックアップした時のドライブ全体の状態をすべてそのまま保存します。
そのため、これを復元すると、その状態へ、OSやソフト、保存データ、設定すべてが、戻ります。
折角編集し保存したデータも戻ってしまいますので、大切な保存データ(ファイル)は、別途バックアップをおススメするのです。
復元ポイントも「システムの復元」機能を利用して、ポイントした時点へ、ソフトや設定は簡単に戻りますが、保存データはそのままです。
何か良さそうですが、外部への保存ができないため、OSが正常でない場合には使えませんので、簡易的なものと考えましょう。
(SSD使用の私は、使用容量削減のためと管理が面倒なので、「復元ポイント」は利用しない設定にしています。そのため、「イメージバックアップ」が重要に感じます。)
 Windows Image Backupの方法
Windows Image Backupの方法
 Windows 7 では、
Windows 7 では、
01. 「スタート」ボタンから「コントロールパネル」を開いて、「システムとセキュリティ」メニュー内にある「バックアップの作成」を選択し、「バックアップと復元」という画面を出します。
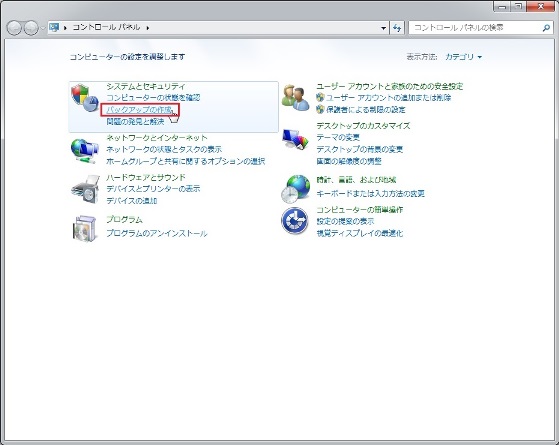
02. ここの左メニュー内にある「システム イメージの作成」をクリックします。
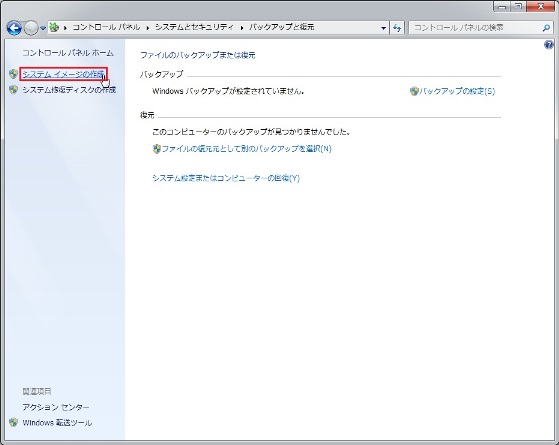
03. 「システム イメージの作成」という画面が表示されます。
「バックアップ デバイスを検索中です...」というダイアログが表示されるので、しばらく待ちましょう。
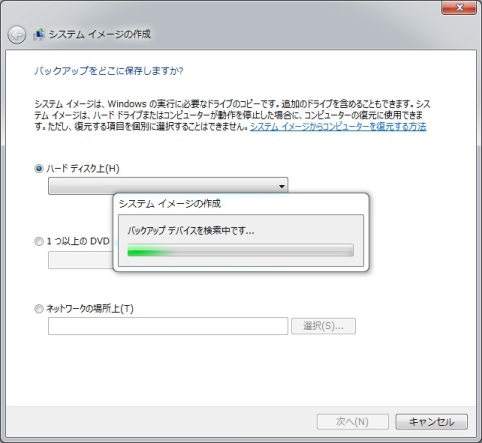
04. デバイスの検索が終わると、イメージのバックアップ先を選択できるようになります。出力先を決めたら、右下の[次へ]ボタンをクリックします。
・ハードディスク上
外付けや内蔵のHDD(SSD)に保存します。
容量が大きくおススメの方法です。
・光学ディスク上
イメージは、そこそこの容量が必要ですので、DVD-Rだと1枚では収まりません。
復元も面倒ですので、あまりおススメではありません。
・ネットワークドライブ上
復元が少し難しくなると思いますので、初心者にはおススメしません。
のいずれかに出力することができます。
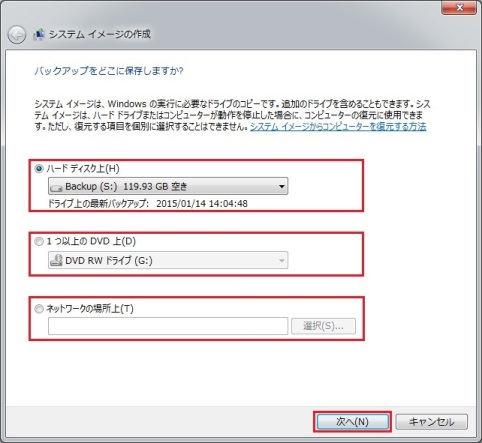
05. 「どのドライブをバックアップに含めますか?」という画面が表示されます。
システムドライブは、自動的に(強制的に)バックアップ対象です。
システムとデータは別けて考えた方がわかりやすいと思いますので、そのまま、[次へ]で進めます。
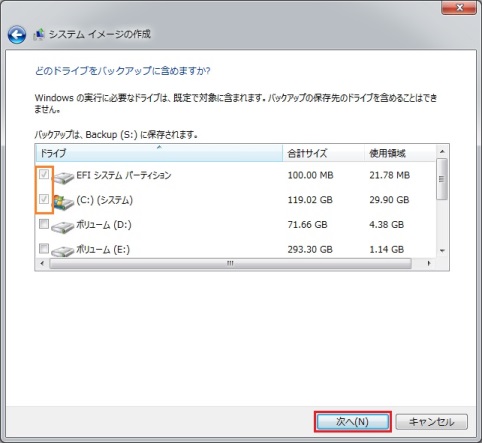
私は、UEFI起動でインストールしましたので、「EFI システムパーティション」がありますが、通常起動でインストールした場合は、「(C:) (システム パーティション)」だけです。
06. バックアップ内容の確認画面が表示されます。
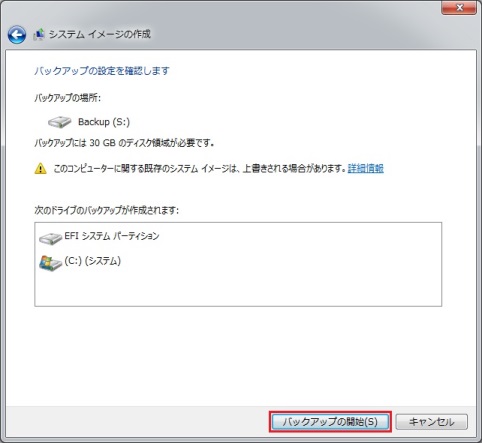
「バックアップの開始」ボタンをクリックします。
07. バックアップが開始されます。
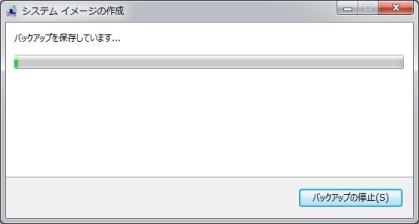
そこそこ時間が掛かります。(容量によると思いますが、15分くらいかな?)
08. バックアップイメージが作成されると、「システム修復ディスクを作成しますか?」というダイアログが表示されます。
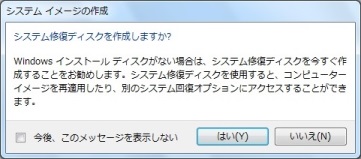
自作する方なら、「OSインストールディスク」でもできますが、”CD-R 1枚”で済みますので、HDD故障時に備えて作成しておきましょう。(毎回、作成する必要はありません。また、後からでも作成できます。)
09. 「バックアップが完了しました。」となりますので、[閉じる]で Windows Image Backup は終わりです。
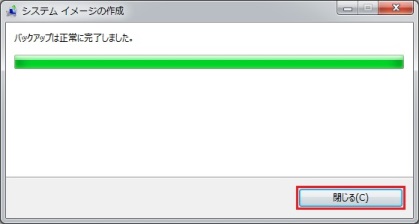
どこに保存されているか、確認しておきましょう。
 「修復ディスク」の作成
「修復ディスク」の作成
01. 「スタート」ボタンから、「コントロールパネル」を開き、「システムとセキュリティ」の「バックアップの作成」をクリックします。(上項と同じ)
02. 左メニュー内にある「システム修復ディスクの作成」をクリックします。
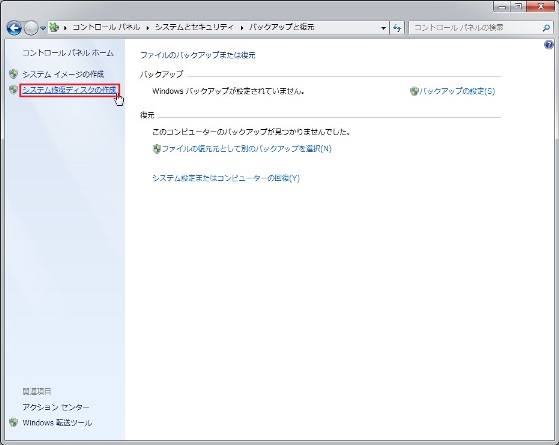
03. 「システム修復ディスクの作成」という画面が表示されます。
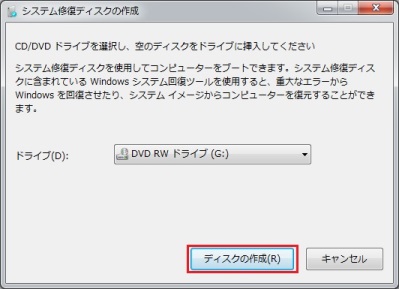
光学ドライブに”CD-R”を入れて、[ディスクの作成]をクリックします。
04. ディスク作成処理が開始されるので、少し待ちましょう。
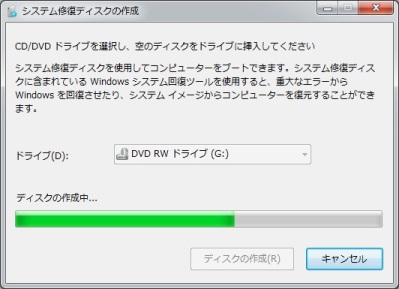
05. 終了すると、「ディスクのラベルに次の情報を記載してください」という画面が表示されます。
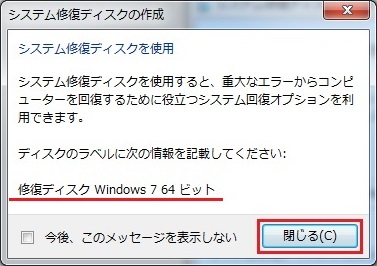
[閉じる]をクリックし、[OK]で完了です。
出来上がった CD-R に「修復ディスク Windows 7 64ビット」と表記して、保管しましょう。
 Windows Image Backup からの復元
Windows Image Backup からの復元
「Windows Image Backup」から復元するためには、ソフトが必要です。
そのため、OSが起動できる場合であれば、その機能を利用して復元することが可能です。
しかし、HDDの故障などで、OSが起動できない場合は、「OSインストールディスク」か「修復ディスク」を使用しなければなりません。
 OSが起動できる場合
OSが起動できる場合
01. 「スタート」→「コントロールパネル」と開き、「システムとセキュリティ」の「バックアップの作成」をクリックします。
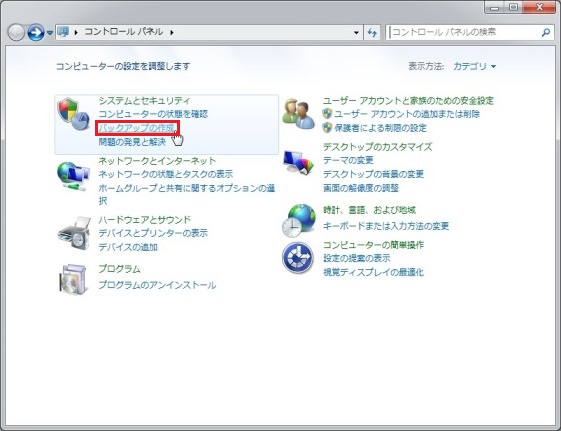
02. 「システムの設定またはコンピューターの回復」クリック。
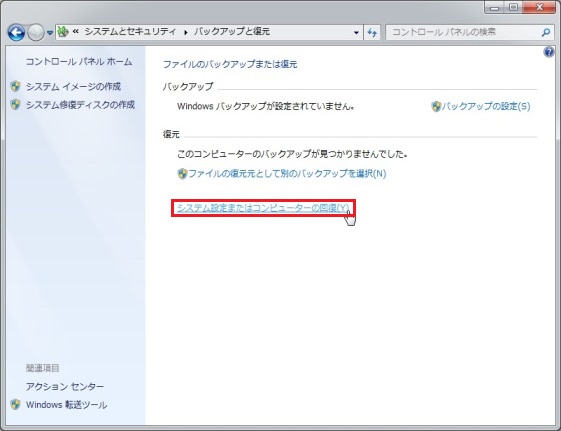
03. 「高度な回復方法」をクリック。
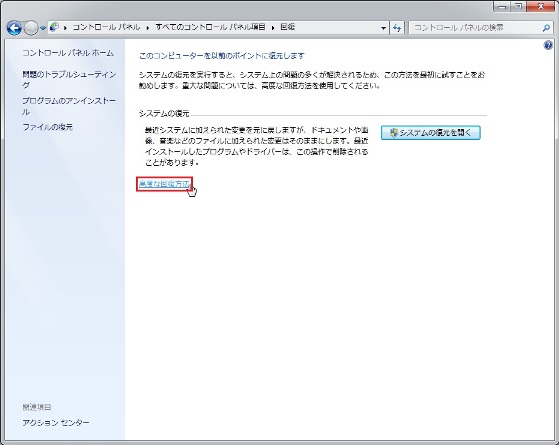
04. 「以前に作成したシステムイメージを使用してコンピューターを回復する」をクリック。
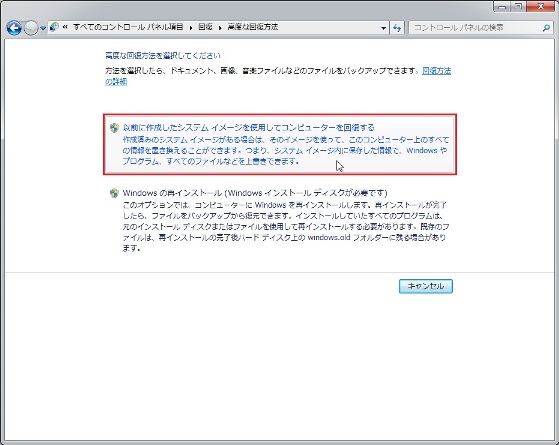
05. 「ファイルをバックアップしますか?」が表示されるので、[スキップ]をクリック。
(ここでは、データのバックアップは別途しているし、ローカルディスク(C)のみの復元ですので、[スキップ]にしています。)
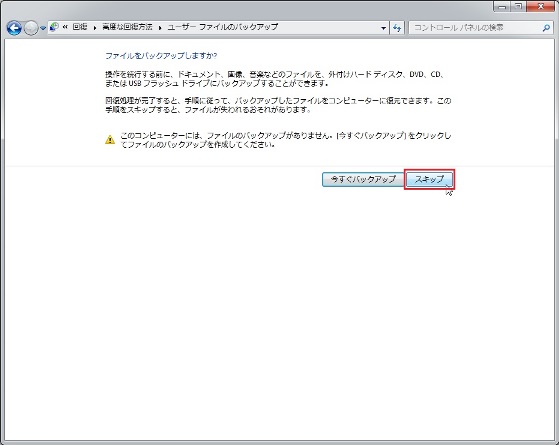
06. 「コンピューターを再起動して回復処理を続行してください」が表示されるので、[再起動]をクリック。
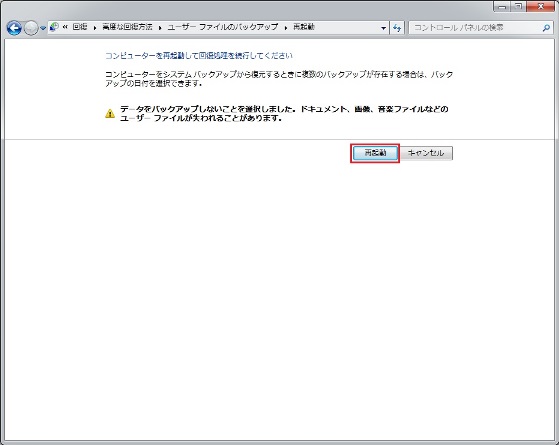
07. パソコンが再起動し、「システム回復オプション」が表示されるので[次へ]をクリック。

08. 「コンピューターイメージの再適用」が表示されますので、「利用可能なシステムイメージのうち最新のものを使用する」を選択して、[次へ]をクリック。

まぁ、OSが起動してましたので、最新のイメージを選択すれば、良いでしょう。
09. ここは、[次へ]をクリックで良いでしょう。
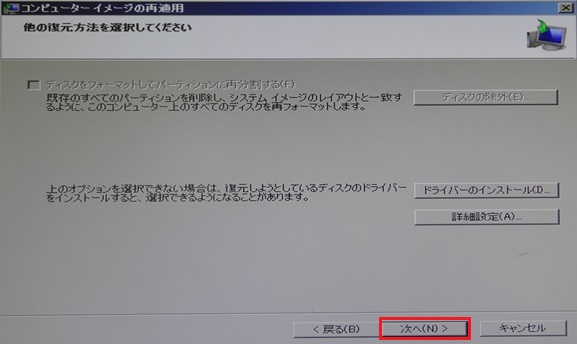
10. 「コンピューターは、以下のシステム イメージから復元されます」という確認が表示されるので、「はい」をクリック。
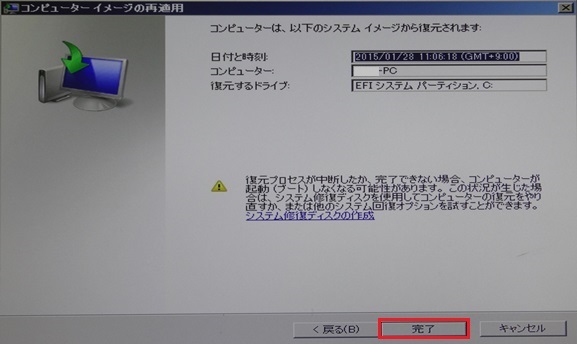
11. システムイメージの復元が始まるので、しばらく待ちます。
12. 「今すぐコンピューターを再起動しますか?」というメッセージが表示されるので、[今すぐ再起動する]をクリック。
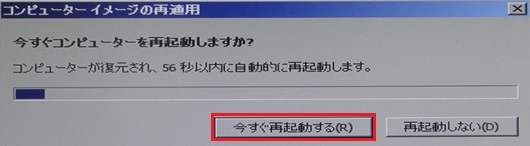
13. パソコンが再起動し、通常通り使えると思います。
「回復が完了しました。ユーザーファイルを復元しますか?」というメッセージが表示さる場合は、[キャンセル]をクリック、または、[ファイルの復元]で進めてみましょう。
(上記「Windows Image Backup」の05. でスステム以外のドライブを選択した場合に、表示さるのかな?)
 「修復ディスク」を使用する場合
「修復ディスク」を使用する場合
01. 「修復ディスク」を光学ドライブに挿入します。
02. 一度電源を切り、再度電源を入れ、「Delete」キーなどでBIOS画面を開きます。
03. 「ブートメニュー」から、「修復ディスク」を挿入した光学ドライブを選択し、起動させます。
※ 注意点
この時、64bit版のOSでは、UEFI起動が選択できると思います。UEFI起動で稼働していたイメージバックアップなら、UEFI起動の光学ドライブを選択して下さい。
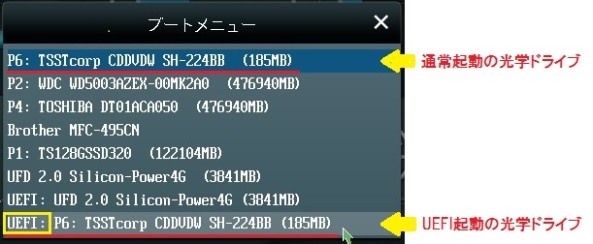
04. 「Press any key to boot from CD or DVD...」という画面が表示されるので、何らかのキーを押します。
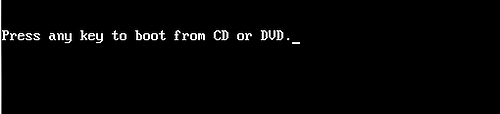
05. 「Windows is loading files...」となり、読み込み中です。しばらく待ちましょう。
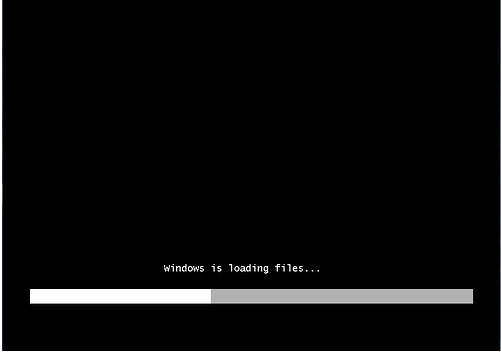
06. 「システム回復オプション」が開きます。[次へ]をクリック。
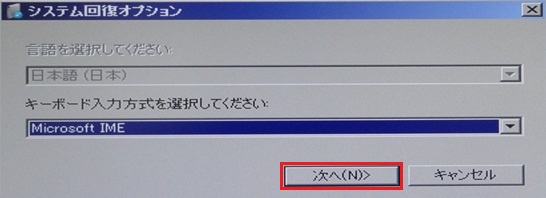
07. 「Windows インストールを検索しています」という画面が表示されます。ここも時間が掛かります。
「このバージョンのシステム回復オプションは、修復しようとする Windows のバージョンと互換性がありません。このバージョンの Windows と互換性のある回復ディスクを使用してください。」

と出る場合
[1] 「Windows 用の修復ディスク」を使用
[2] 「修復ディスク」の起動方法
1. 再度やってみる
2. 通常起動とUEFI起動の違い など
[3] 復元先が認識できない
1. ドライバが必要
2. フォーマットしておく など
等、ありますので、原因を1つづつ確認しましょう。
08. 「以前に作成したシステム イメージを使用して、コンピュータを復元します。」を選択し[次へ]をクリック。
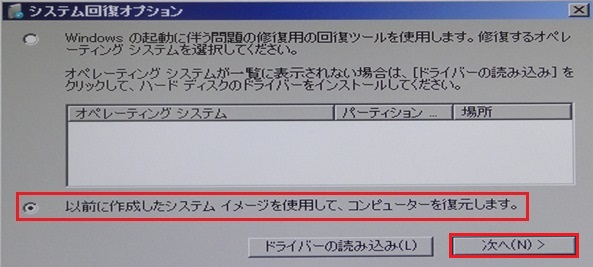
09. 「システム イメージ ディスクをスキャンしています。」という画面が表示されるので、待ちます。
10. 「システム イメージ バックアップの選択」という画面が表示されます。
通常は、「利用可能なシステム イメージのうち最新のものを使用する(推奨)」を選択し、[次へ]をクリックすれば良いでしょうが、あえて「システムイメージを選択する」で進めてみます。
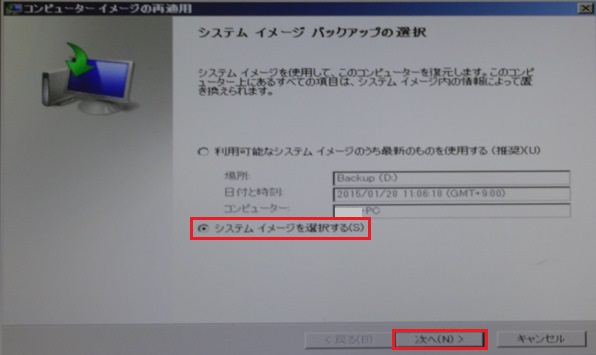
11. 「復元するコンピューターのバックアップの場所を選択してください」という画面が表示されます。
復元したいバックアップを選択し、[次へ]をクリック。
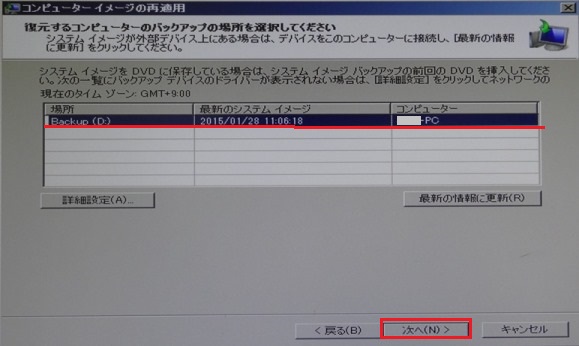
12. 「復元するシステム イメージの日時を選択してください」となるので、選択して[次へ]をクリック。

13. 「他の復元方法を選択してください」となりますが、ここは[次へ]をクリックで良いでしょう。
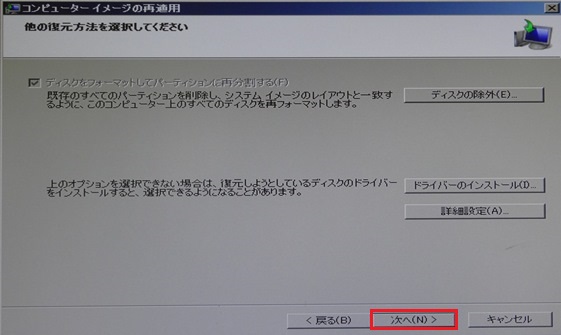
14. 「コンピューターは、以下のシステム イメージから復元されます」となります。
よろしければ、[完了]をクリック。
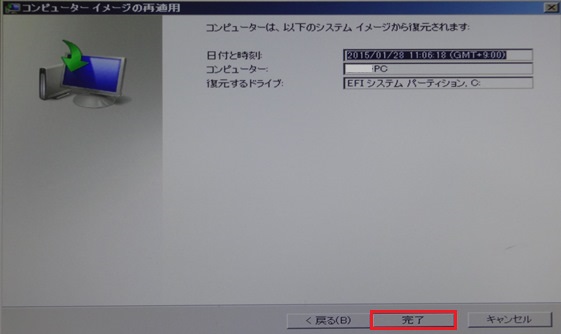
15. 「コンピューター イメージの再適用」が開き、「復元されるすべてのディスクはフォーマットされ、システム イメージ内のレイアウトとデータによって置き換えられます。続行しますか?」と注意喚起がありますが、[はい]をクリック。
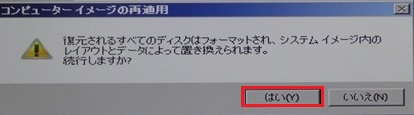
※ フォーマットされるので、復元先にデータが有っても消えます。
16. そこそこ時間が掛かりますが、持ちましょう。
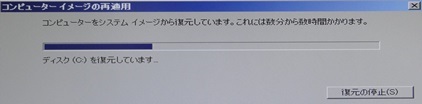
17. 「今すぐコンピューターを再起動しますか?」と表示されますので、[今すぐ再起動する]をクリック。

18. 再起動が終わると、Windows OS が起動して完了です。
 「Windows Image Backup」と復元の注意点(まとめ)
「Windows Image Backup」と復元の注意点(まとめ)
1. 「Windows Image Backup」の名前や保存場所
バックアップで作られた「WindowsImageBackup」というフォルダー名は変えたり、別のフォルダーや媒体に移動してはいけません。作られたときのままの状態にしておかねばなりません。名前を変えるとシステム(修復ディスク)が見つけられないのです。
また、システムと同一のHDDでは、HDDが故障した場合に困ります。物理的に別のHDDに保存しましょう。
2. バクアップ先は、NTFS でフォーマット
バックアップ先は、NTFSでフォーマットが必要なようです。
また、2TBを超えるHDDは、GPTディスクにしましょう。
外付けHDDは、FAT32でフォーマットされてること多いような?ので、注意が必要でしょう。
3. UEFI起動と通常起動
最近の Windows OS は、64bit版が多いと思います。64bit OS では、高速に起動する「UEFI起動」があります。
この起動の仕方の違いで、「Windows Image Backup」が見つけられなくなるようです。
「修復ディスク」や「OS インストールディスク」からの復元するときは、注意が必要なようです。
また、復元ソフトがUEFI起動に対応していないと、UEFI起動にしている場合は使えませんので、フリーソフトなどを使用する場合は注意しましょう。
4. 復元先の非AFTとAFTなど
「Windows Image Backup」からの復元先HDD(SSD)は、復元可能である必要があるようです。
そのため、あらかじめ、正常なパソコンでフォーマットしておいた方が良いでしょう。
下記、「Windows 7 SP1 を利用したアライメント調整の方法(おまけ)」を参考に
5. 復元先HDD(SSD)の容量
使用していたシステムドライブ(ローカルディスク(C))よりも小さいサイズのディスクに復元しようとすると、エラーとなり、実行できません。
同容量以上のHDD(SSD)を準備しましょう。
小さいHDD(SSD)に復元するには、一度、大容量のHDDに復元し、パーティション操作ソフトなどで小さくするなどひと手間が掛かります。
6. 新規インストールした Windows OS では復元できない
新規インストールした Windows 7 などからは、前の「Windows Image Backup」は見つけられないようです。
「修復ディスク」か「OS インストールディスク」の機能を利用しての復元が必要です。
7. バージョンの違う Windows OS では復元できない
Windows 7 の Image Backup は、Windows 7 の修復ディスクを使用する必要があるようです。また、bit数も合わせましょう。
Windows 8.1 では、USBメモリを利用した「修復ドライブ」を作成するようになっています。Windows 8 のOSインストールディスクでの復元はできないようですので、8 から 8.1 へアップグレードした人は、作成しておきましょう。
専用のUSBメモリが必要ですが、500MBもあればいいので、1つは購入しましょう。フォーマット形式は、「FAT32」です。
 Windows 7 SP1 を利用したアライメント調整の方法(おまけ)
Windows 7 SP1 を利用したアライメント調整の方法(おまけ)
この「アライメント調整」は、非ATFをATFに変更する方法の一つです。
1. Windows 7 SP1 以降のパソコンに、接続する。
内蔵でも、USB接続などでの外付けでも構いません。
2. 「ディスクの管理」を開く。
「スタート」→「コンピューター」を右クリック →「管理」→ 左側の「記憶域」の「ディスクの管理」をクリックで開きます。
3. ドライブを「未割り当て」にする。
パーティションを右クリックで、全てのパーティションを削除し、ドライブ全体を「未割り当て」にします。
(未使用のストレージなら、この作業は不要です。)
4. 「新しいシンプルボリューム」を作成する。
(1)「未割り当て」の上で右クリックし、メニューから 「新しいシンプル ボリューム」を選択して、「新しいシンプル ボリューム ウィザード」を表示させます。
(2)「ボリューム サイズの指定」では、ボリュームサイズの値を確認して「次へ」をクリック。
(3)「ドライブ文字またはパスの割り当て」で、「ドライブ文字またはドライブ パスを割り当てない」を選択して「次へ」をクリック。
(4)「パーティションのフォーマット」で、「このボリュームを次の設定でフォーマットする」が選択されていて、「ファイルシステム」が「NTFS」・「アロケーション ユニット サイズ」が「規定値」になっているのを確認し、「次へ」をクリック。
(5) フォーマットが終われば、ドライブ文字のないボリュームが作成されます。
広告欄
<忍者AdMax>
