パソコンの知識向上と疑問解消になるかもしれないサイトです。
 ImgBurn とは
ImgBurn とは
DVD-R などの光学メディアに、データの書き込みを行うためのソフトウェアを、ライティングソフトと言います。
フリーのライティングソフトで、多機能で使いやすそうなのが??、「ImgBurn」です。
制作者 LIGHTNING UK!
日本語化パッチ 制作者 katgum
対応OS 98/2000/XP/Vista/7/8
対応している機能には次のようなものがあります。
(1)データディスク作成
(2)DVD / Blu-ray ビデオ作成
(3)音楽CD 作成
(4)イメージファイル作成
(5)ブータブルディスク作成
(6)イメージファイル焼き
(7)作成するディスク / イメージ のファイルシステム設定
とは言うものの、初心者には難しいので、「イメージファイルの書き込み」ができれば O K でしょう。
 「ImgBurn」のダウンロード
「ImgBurn」のダウンロード
「ImgBurn」のダウンロードは、「K本的に無料ソフト・フリーソフト」からダウンロードでよいでしょう。
ImgBurn - k本的に無料ソフト・フリーソフト
[Download](公式 : Mirror 7 )をクリックすると「The Official ImgBurn Website」に移動します。
ここから、「ImgBurn v2.5.8.0 (3,389 KB)」をダウンロードしますが、「Mirror 7 - Provided by ImgBurn」で良いかな?
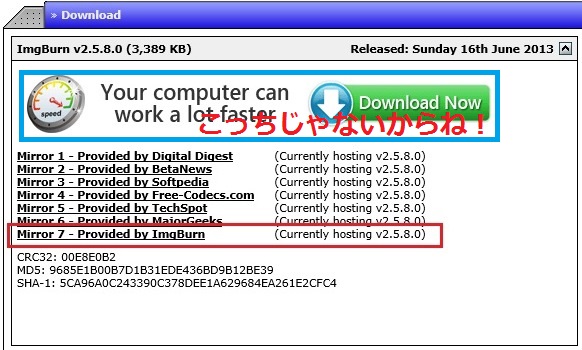
そして下へスクロールし、もうひとつ、日本語化するために「ImgBurn Translation Language Files」の「Japanese」をダウンロードしましょう。
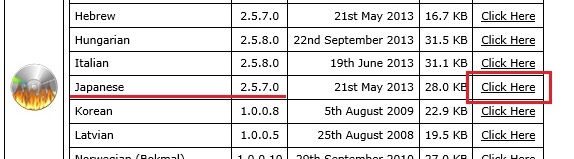
 「ImgBurn」のインストール
「ImgBurn」のインストール
ダウンロードした「SetupImgBurn_2.5.8.0.exe」をダブルクリックでインストールが始まります。
「変更の許可」を求めるウインドウが出る場合は、「はい」で進めましょう。
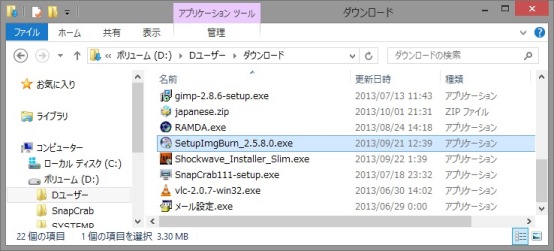
セットアップウイザードが開いたら、[Next]で進みましょう。
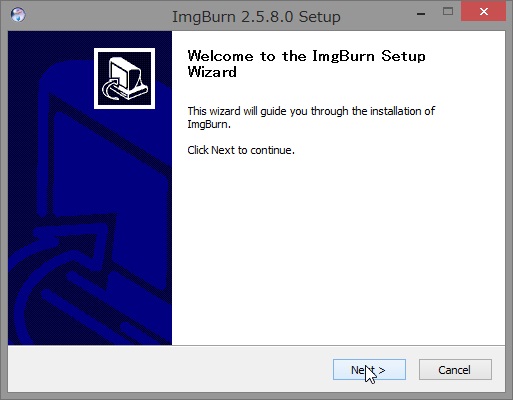
「I accept the terms of the License Agreement」(ライセンス契約に同意)にチェックを入れて、[Next]
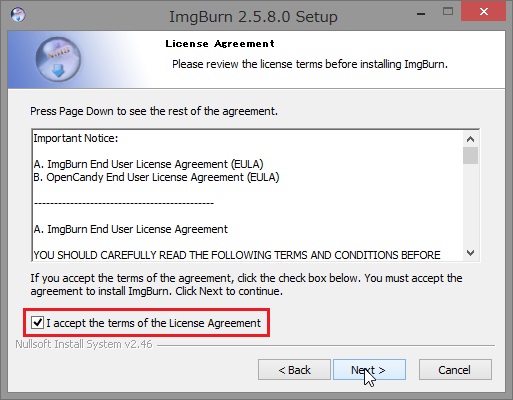
そのまま、[Next]でいいでしょう?
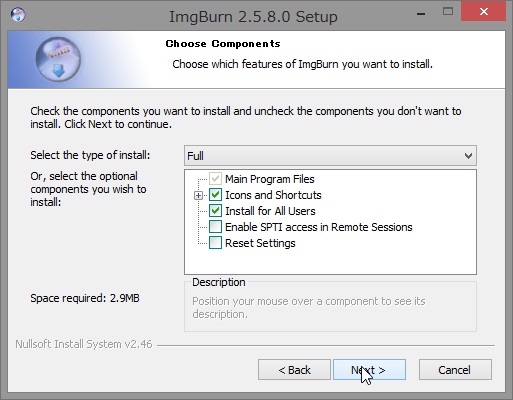
保存先フォルダ「C:\Program File(x86)\ImgBurn」を確認し、[Next]
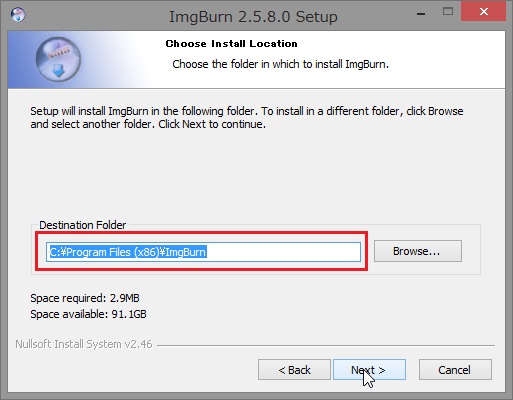
これも、そのまま、[Next]でいいでしょう?
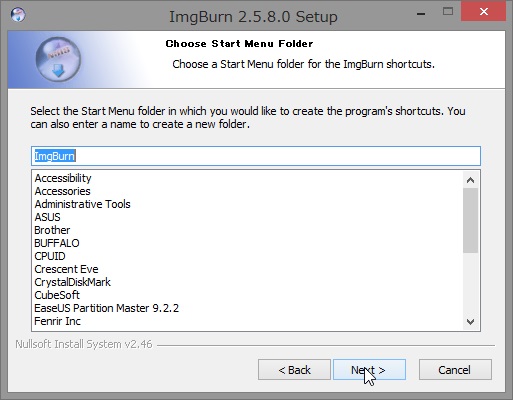
ここから、注意! 「Delta Toolbar」が不要なら、カスタムでチェックボックスのチェックを外して、[Next]
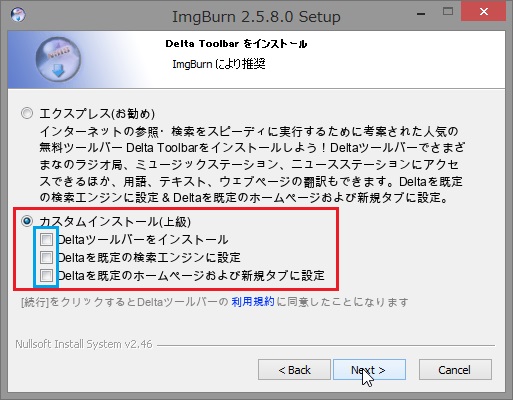
「Baidu IME」が不要なら、カスタムでチェックボックスのチェックを外して、[Next]
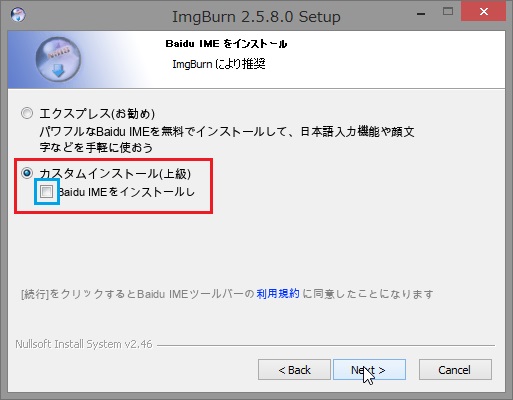
インストールが始まります。

よく解りませんが、「更新のお知らせしますか?」的なもの?[はい][いいえ]どちらでも、ブラウザが開くけれど、ブラウザは閉じてよいかと?
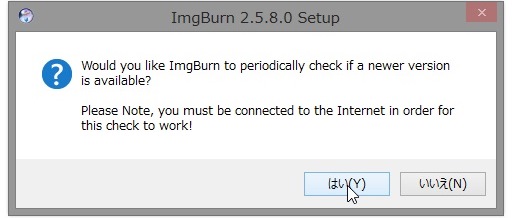
インストール完了ですので、[Clouse]をクリックして閉じましょう。
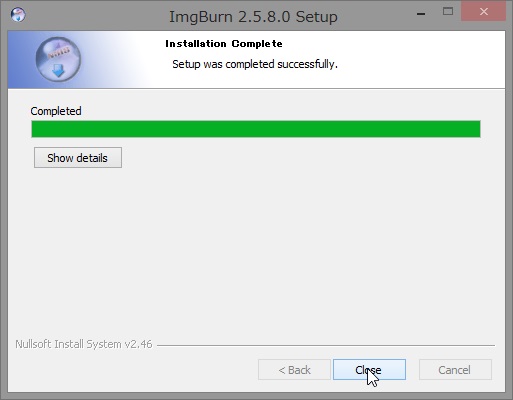
インストールは、これで終わりですが、引き続き、日本語化をしましょう。
 「ImgBurn」の日本語化
「ImgBurn」の日本語化
ダウンロードしておいた、「Japanese.zip」を解凍し、「Japanese」フォルダを開いておきましょう。
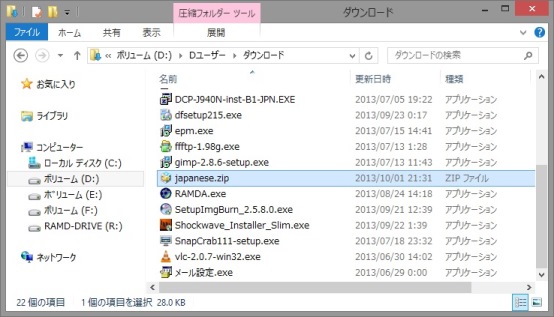
「ImgBurn」をインストールしたときに確認した、「C:\Program File(x86)\ImgBurn」を開き、その中の「Languages」を開いて、「Japanese」フォルダと並べ、「japanese.lng」をドラッグ&ドロップで移動します。

「C:\Program File(x86)\ImgBurn」へ戻って、「ImgBurn.exe」を右クリックから「スタートメニュー(画面)」に追加やピン止めしておきましょう。
「ImgBurn」を起動すると、日本語表記で立ち上がります。
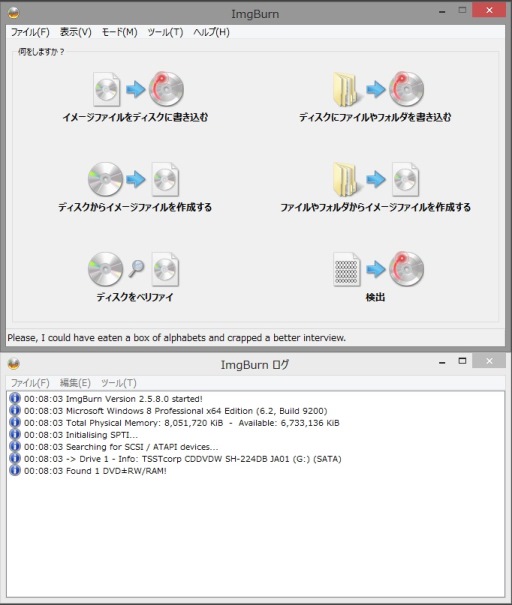
「ImgBurn ログ」も開きますが、気にしないでいいかな?
 「ImgBurn」でイメージファイルの書き込み
「ImgBurn」でイメージファイルの書き込み
書き込むためのファイルを作る機能もありますが、そこはひとまず置いといて・・・。
「イメージファイルをディスクに書き込む」をクリックします。
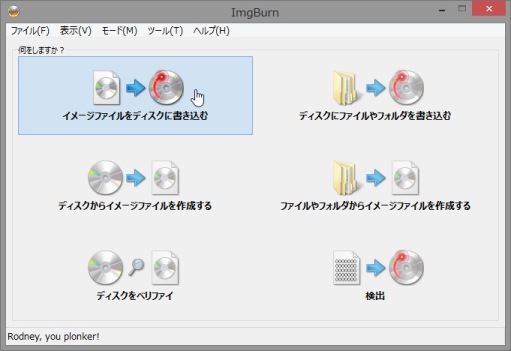
先ずは、「設定」の書き込み速度やコピー数を設定し、「出力先」(光学ドライブ)を確認します。
そして、「入力元」のフォルダアイコンで書き込みたいファイルを探します。
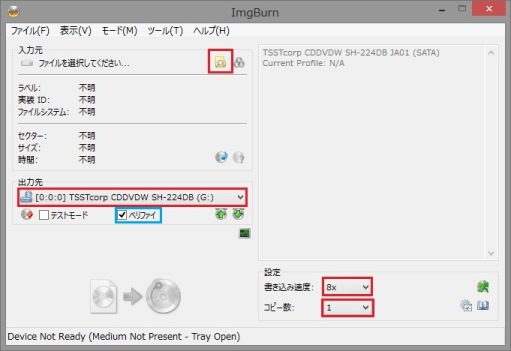
「入力元」のフォルダアイコンをクリックすると、エクスプローラが開きますので、書き込みたいIOSファイルを指定し、[開く]をクリックします。
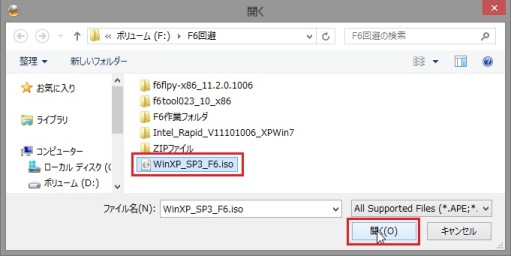
光学ドライブに空のディスクを入れると、「書き込み」ボタンがカラーになるまで少し待ちます。
カラーになったら、ボタンをクリックすると書き込みが始まります。
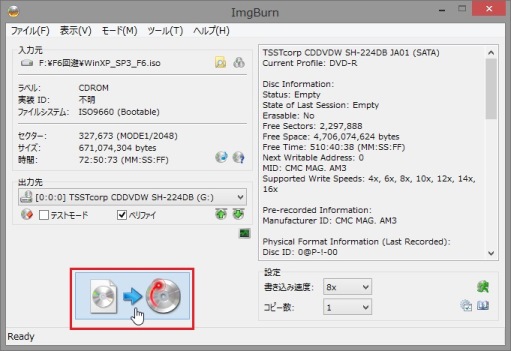
進捗状況などが表示されます。

ログも動きます。
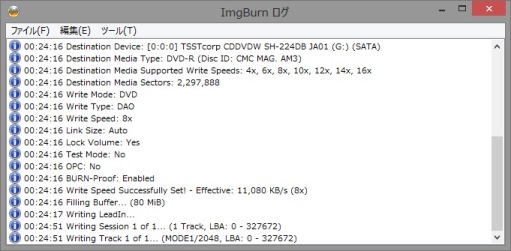
進捗状況が「100%」になってもまだです。焦らずに待ちましょう。
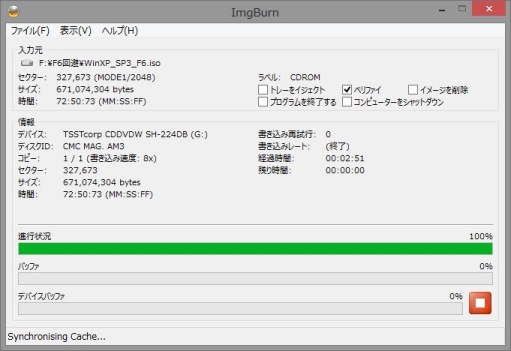
「ベリファイ(確認)」が行われます。「トレーをイジェクト」にチェックを入れておくと、終了時にトレーが開きます。
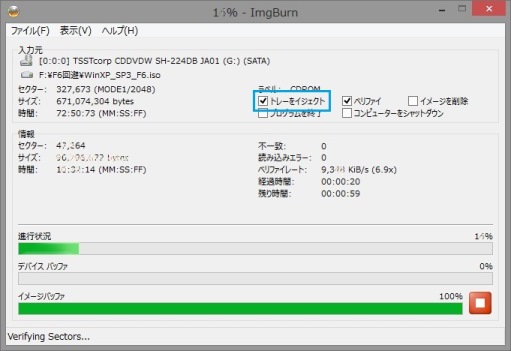
完了すると、メロディーが流れます。[OK]をクリックして、終了しましょう。
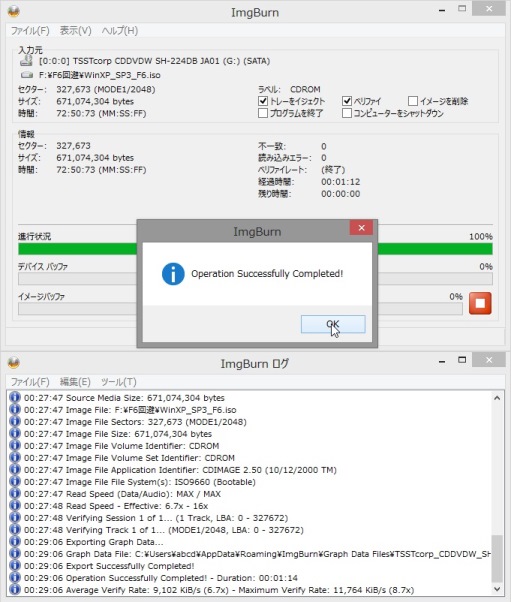
 「ImgBurn」まとめ
「ImgBurn」まとめ
ライティングソフトは他にもありますが、フリーで使いやすそうな「ImgBurn」を取り上げてみました。また、基本的な「イメージファイルをディスクに書き込む」しか説明しませんが、使い方の説明サイトはあるようなので、他の機能に興味が有れば「ImgBurn 使い方」で検索してみましょう。
広告欄
<忍者AdMax>
