パソコンの知識向上と疑問解消になるかもしれないサイトです。
 高速コピー&削除ツール「Fast Copy」
高速コピー&削除ツール「Fast Copy」
 概 要
概 要
バックアップソフトとして、解かりやすいものを探していたところ、このフリーソフト「Fast Copy」に辿り着きました。
しかし、バックアップソフトではなく、コピーソフトなので、システムのイメージバックアップは出来ません。
ただ、私の場合は、データのみのバックアップが重要なので、ほぼ思った通りのソフトでした。
使ってみると、割りと理解しやすく、設定すれば、あとは簡単で高速にバックアップ(コピー)ができるようですので、なかなか良いソフト(ツール)だと思います。
 特徴や機能
特徴や機能
1. とにかく高速にコピーできる。
2. 同期させる機能。
3. 高速消去する機能。
4. 差分ファイルのみをコピー/移動 させる機能。
5. 名前 / 更新日時 / サイズ 等の条件でフィルタする機能。
6. よく使う設定内容を「ジョブ」として保存する機能。
などがあるようです。
作業用に大量のバッファを確保することで、コピー処理を通常よりも高速に行える「超速コピーツール」です。
また、他のプロセスの邪魔をせずに、コピーを行うことができるようです。
 コピーの方法
コピーの方法
コピーの方法は、
1. 全上書きコピー (通常のコピー)
2. 差分ファイルのみコピー
3. 同 期 (ミラーリング)
4. 移 動
5. 削 除
から選べるようです。
また、2. の差分コピーは、「入力元にあって、出力先にないもの」だけをコピーする処理のことで「FastCopy」には、3 種類の差分コピーが用意されています。
1. 同名ファイルのコピーをしない。
2. 同名ファイルでも、サイズ / 日付 が異なればコピーをする。
3. 日付が新しければコピーをする。
 「Fast Copy」のダウンロード/インストール
「Fast Copy」のダウンロード/インストール
 「Fast Copy」のダウンロード
「Fast Copy」のダウンロード
ダウンロードは、「Fast Copy」の公式サイトから行います。
「Fast Copy」
http://ipmsg.org/tools/fastcopy.html
サイトを開くと、下のページになります。
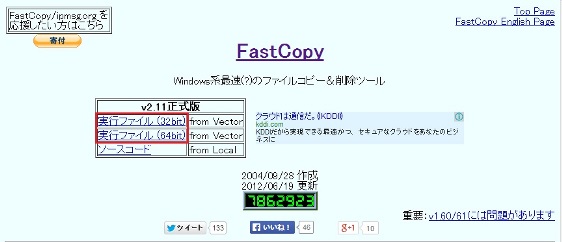
ここの、「実行ファイル(32bit)」または「実行ファイル(64bit)」をクリックすると、「Vector」へリンクされダウンロードが始まり、保存先を確認(指定)して保存しましょう。
※ 「ライセンス&免責」に、
「SHIROUZU Hiroaki および貢献者は、本ソフトウェアの使用/利用によるいかなる損失に対しても、責任を負いません。」
と、書かれております。(私も責任を負いません。)
 「Fast Copy」のインストール
「Fast Copy」のインストール
ダウンロード先フォルダを開き、「FastCopy211.zip」を解凍します。
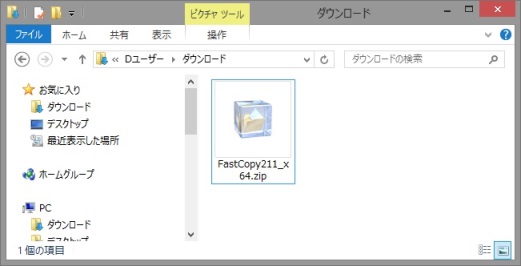
たぶん、ダブルクリックすれば、ダウンロードしたフォルダか、Desktop あたりに解凍(展開)されると思います。
その中の、「setup.exe」をダブルクリックで、インストールが始まります。
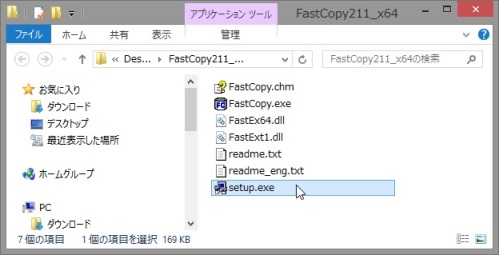
インストール先を確認し、「詳細」も確認(設定)します。
(こういう確認を怠らないように、日頃から癖を付けましょう!)
確認や設定が終わったら、[開始]をクリックします。
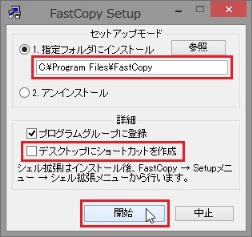
「ユーザーアカウント制御」が表示される場合は、「はい」で進めてください。
「開始します」が出たら、[OK]をクリックで、インストールされます。
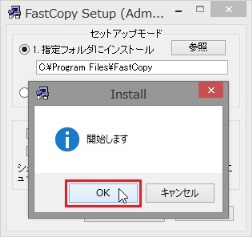
※ アンインストールも、「setup.exe」からできるようですね。
 「Fast Copy」の基本的な設定
「Fast Copy」の基本的な設定
 「Fast Copy」の設定
「Fast Copy」の設定
「Fast Copy」は、C:\Program Files\FastCopy を開いて「FastCopy.exe」を右クリックから「スタート画面にピン留め」したりして、使いやすいようにしましょう。
登録したアイコンなどから「Fast Copy」を起動します。
◆一般設定
まずは、メニューバーの「設定」をクリックし、「一般設定」をクリックします。
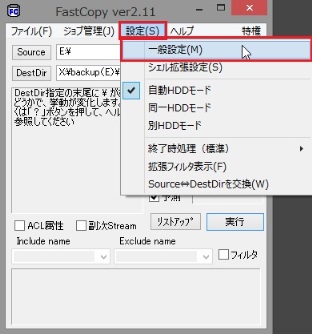
「一般設定」が開いたら、「デフォルト設定」の「Buffer(MB)」を設定し、[OK]をクリックします。
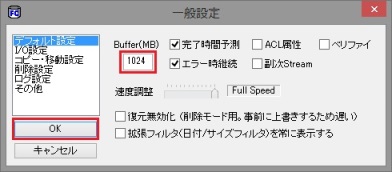
メインメモリをどれだけ使用するか?の設定です。搭載容量を考慮しましょう。
しかし、「2048MB」以上は、エラーになるらしいので大きくし過ぎないようにし、速度(時間)的に問題なければ、少ない方が良いのかも知れません?
(私の場合、8GB搭載していて、RAM Disk に2GBと通常30%(2.4GB)以下の使用量なので、1024MB(1GB)に設定してみました。)
その他も設定が有りますが、難しそうなので気にしないことに・・・。
(気が向いたら、調べて設定してみましょう。)
◆入力元の指定
次に、[Source](入力元)を設定しましょう。
[Source]をクリックすると、「フォルダーの参照」が開きます。
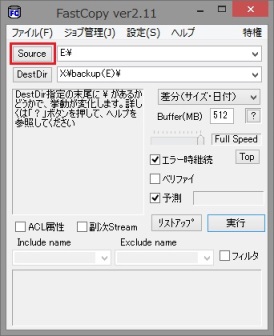
コピー(バックアップ)するものを選択します。(「Ctrl」キーを押しながら追加もできるようです。)
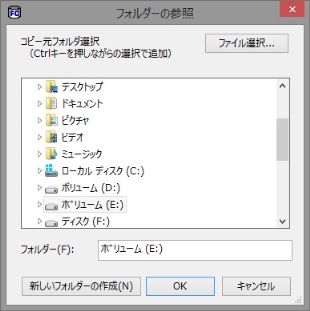
(面倒なので、ボリューム(E)丸ごとバックアップを選択)
◆出力先 の指定
続いて、[DestDir](出力先)を設定しましょう。
[DestDir]をクリックすると、「フォルダーの参照」が開きます。
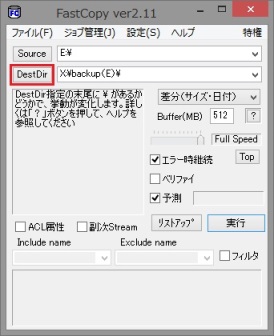
コピー(バックアップ)先を選択します。
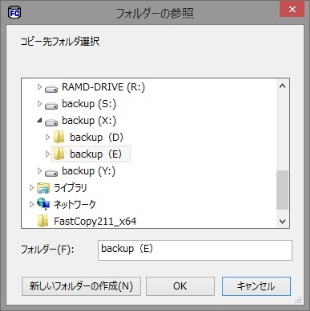
(backup(X)というドライブの backup(E)のフォルダを選択)
※ あらかじめ、バックアップが必要なデータの整理と、バックアップ先を準備しておくことで、簡単に設定ができます。
「バックアップ」を参考に!
処理内容の設定
画面右側にあるプルダウンメニューから、実行する処理の内容を選択します。
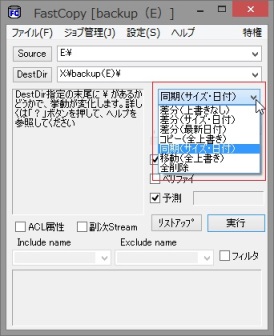
1. 差分(上書きなし)
差分のみをコピーする(同名ファイルはコピーしない)
2. 差分(サイズ・日付)
差分のみをコピーする(同名ファイルがあった場合、サイズ / 日付 が違う場合のみ上書き)
3. 差分(最新日付)
差分のみをコピーする(同名ファイルがあった場合、日付が新しい場合のみ上書き)
4. コピー(全上書き)
全てを上書きしてコピーする
5. 同期(サイズ・日付)
同期する(同名ファイルがあった場合、サイズ / 日付 が違う場合のみ上書き)
6. 移動(全上書き)
移動する(同名ファイルがあった場合、全て上書きする)
7. 全削除
って、混乱しそうですが、5. の「同期(サイズ・日付)」が良いのではないかと思います。
しかし、削除したものは、バックアップ先も削除されるらしいので、その点は、シカと心得ておきましょう。
「同期」とは、同じデータを複数の場所に保存している時に、一ヶ所でデータが更新されると他で保存されているデータにも変更が自動的に反映され、常に同一性が保持される機能のようです。
このことから、バックアップ元が破損した場合は、バックアップ先も破損するので、定期的に自動で動作させるのは問題が有りそうです。
ジョブの保存
設定内容は、「ジョブ」として保存しておけるようになっています。
メニューバーの「ジョブ管理」をクリックし、「ジョブ追加 / 更新 / 削除」をクリックします。
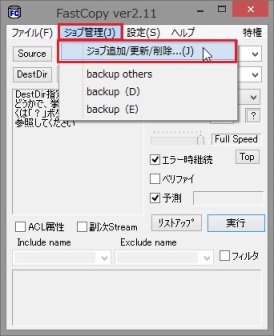
適当なジョブ名を付けて「追加・更新」ボタンをクリックします。
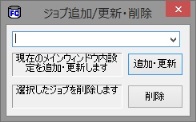
保存したジョブは、メニューバー上の「ジョブ管理」から呼び出せます。

その他の設定
その他にも設定項目がありますが、基本的では無さそうなので控えておきます。
興味があるなら、調べてみましょう。
 「Fast Copy」(ジョブ)の実行
「Fast Copy」(ジョブ)の実行
設定が終わったら、実行してみましょう。
既に登録した「ジョブ」があるなら、呼び出しましょう。
ジョブ内容(コピー元/コピー先)を確認したら、[実行]ボタンをクリックします。
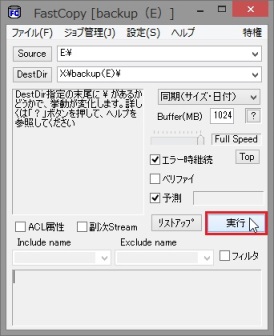
ログが表示されるようですが、よく解りません???

(確認してみると、ちゃんとコピー出来ているようなので、気にしないことに・・?)
 「Fast Copy」の高度な使い方
「Fast Copy」の高度な使い方
「Fast Copy」は、この他に自動化することもできるようです。
1. 作業終了後にシャットダウン
2. 複数のジョブを連続して処理 など
しかし、コマンドプロンプトやバッチファイルを使用しますので、私には、難し(面倒)そうです。
 「Fast Copy」<まとめ>
「Fast Copy」<まとめ>
「バックアップ」は、パソコンを使用する上ではとても重要なことです。
しかし、「バックアップ」というと何か難しそうですが、「コピー」だと理解し易いのではないでしょうか。
このような「コピーツール」を使うことで、面倒なコピー作業を一括して行うことができます。
これなら初心者にも解り易いのではないかと思い「Fast Copy」を紹介してみました。
私自身もよく解らないところがありますが、興味のある方やもっと詳しく知りたい方は、「Fast Copy」の公式サイトや使い方の説明をするサイトを参考にすると良いでしょう。
広告欄
<忍者AdMax>
