パソコンの知識向上と疑問解消になるかもしれないサイトです。
 HDDのパーティション分割
HDDのパーティション分割
Windows 7では、1つのHDDをパーティション分割することで、複数のドライブとして認識させることができます。パーティション分割を実施しておくことで、ファイルのバックアップを容易に行うことができ、OSの再インストール時などに非常に便利です。
HDDのパーティションをシステム領域(ドライブ(C))とデータ領域(ドライブ(D))に分けることでファイルの管理を工夫しましょう。
システム領域(ドライブ(C))の空き容量を確保するための、マイドキュメントなどをドライブ(D)への移動方法を解説します。
簡単なバックアップについても説明してみました。
 パーティション分割のやり方
パーティション分割のやり方
Windows 7 の場合
※注 意
OSの入ったドライブを操作しますので、リカバリを覚悟で作業をしましょう。
また、作業の前に、重要なデータは外付けHDDなどにバックアップしてください。
「ディスクの管理」画面
(1)[スタート]-[コンピューター]を右クリックし、表示されるメニューより[管理]をクリックします。
(2)「コンピューターの管理」画面が表示されるので、画面左側のツリー表示から[ディスクの管理]をクリックします。
ローカルディスク(C)の縮小
(3)Windowsのインストールされているドライブ(C):を右クリックして、表示されるメニューより[ボリュームの縮小]をクリックします。
「利用可能な縮小領域のボリュームを照会しています。お待ちください...」と表示されますので待ちましょう。
(4)「(C)の縮小」画面が表示されるので、[縮小する領域のサイズ]にドライブに割り当てるサイズを指定し、[縮小]をクリックします。
※Cドライブに割り当てるサイズ(縮小後のサイズ)は、「102400MB(100GB)」位
になるように「縮小する領域のサイズ」を設定してみましょう。
※縮小可能な領域のサイズ以上は、縮小できませんので100GBにできない場合が有ります。
(5)「未割り当て」の領域が作成されます。
パーティションを作成
(6)「未割り当て」の領域を右クリックして、表示されるメニューより[新しいシンプル ボリューム]をクリックします。
(7)「新しいシンプル ボリューム ウィザード」画面が表示されるので、[次へ]をクリックします。
(8)「ボリューム サイズの指定」と表示されるので、[シンプル ボリューム サイズ]に、作成するパーティションのサイズを入力して[次へ]をクリックします。
※とりあえずは、「最大ディスク領域」のサイズのままでいいでしょう。
(9)「ドライブ文字またはパスの割り当て」と表示されるので、ドライブ文字、または割り当てるパスを選択して、[次へ]をクリックします。
※そのまま[次へ]でいいでしょう。
(10)「パーティションのフォーマット」と表示されるので、[このボリュームを次の設定でフォーマットする]が選択されていることを確認して、[次へ]をクリックします。
※ファイルシステムが「NTFS」あることを確認し、[次へ]をクリック
(11)「新しいシンプル ボリューム ウィザードの完了」と表示されるので、[完了]をクリックします。自動的にフォーマットが行われ、フォーマットが終了すると、パーティションの作成は完了です。
フリーソフトでパーティション
上記の方法はWindows 7 の操作方法ですが、もっと簡単にパーティション操作のできる「Partition Master」などのフリー(無料)ソフトがあります。
こちらは、フリーソフトの方で紹介しております。
 ファイルの管理
ファイルの管理
パーティション分割によりHDDをローカルディスク(C)とドライブ(D)に分割しましたが、それぞれにどのようなファイルを入れると管理がしやすくなるか考えてみましょう。
 (C)システムドライブ
(C)システムドライブ
ローカルディスク(C)は、OSやアプリケーションソフト、デバイスドライバなどの、パソコンの動作に関わるシステムを入れるようにして、極端な空き容量不足を抑えるとよいでしょう。
 (D)データドライブ
(D)データドライブ
ドライブ(D)には、作成した文書やデジカメで撮影した写真、ダウンロードした動画などを保存します。また、それらは専用のフォルダやサブフォルダで分類し、何処に保存されているのか解りやすくすることで、データの管理を容易にすることができるでしょう。
そのためには、保存する際に保存先を指定するように心がけましょう。
安易に保存すると、ローカルディスク(C)にあるユーザードキュメントに保存されてしまいますので、ローカルディスク(C)の空き容量を圧迫することとなり、パソコンの動作が遅くなる原因の一つとなります。
OS再インストール(リカバリ)にも適
OS再インストール(リカバリ)は、ローカルディスク(C)に対して行ないますので、保存したデータ(ドライブ(D))はそのまま残ります。
 マイドキュメントの移動
マイドキュメントの移動
ローカルディスク(C)の中に「ユーザードキュメント」にあたる「ユーザー」フォルダがあります。「ユーザー」フォルダの中には、『アドレス帳』『お気に入り』『マイピクチャ』『マイビデオ』『マイミュージック』などがあります。
これらは、パソコンユーザーにとって大切な情報やデータが保存されています。また、ユーザーによっては、大容量になりローカルディスク(C)の空き容量を圧迫する場合や、システム破損で失われる場合があります。その対処方法として、マイドキュメントの移動をしてみましょう。
詳しくは、「ユーザードキュメントの移動」を参考に!
 マイドキュメントの移動の仕方
マイドキュメントの移動の仕方
移動先のフォルダを新規作成する
※ これができていなくて、失敗する方が多いようです。
(1)[スタート]→[コンピューター]で[ドライブ(D)]をダブルクリックで開きます。
(2)ドライブ(D)の中で右クリックし、[新規作成]→[フォルダー]で新しいフォルダを作ります。フォルダ名は、「D.USER」で良いかと。
(3)さらに、作成したフォルダ「D.USER」の中に、(2)と同様に[新規作成]→[フォルダー]で新しいフォルダを移動したいフォルダの数だけ作ります。
(4)フォルダ名は、「D.マイドキュメント」などで良いでしょう。(移動したらフォルダ名は変ってしまいますが、解りやすくするため)
プロパティから移動する
(5)[スタート]→[ユーザー名]の順にクリックし、[マイドキュメント]上で右クリック→[プロパティ]をクリック。
(6)「マイドキュメントのプロパティ」ウィンドウが開かれたら[場所]タブをクリックで、[移動]をクリック。
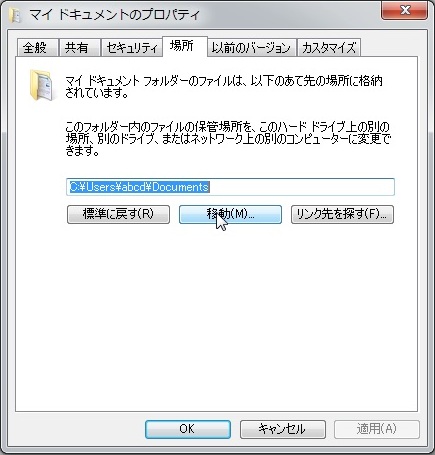
(7)「移動先の選択」ウィンドウが開かれたら、(4)で作成したフォルダ(「D.マイドキュメント」)を選択し、[フォルダの選択]をクリック。
(8)[適用]をクリックし、「フォルダの移動」ダイアログが表示されたら、[はい]をクリック。
これでマイドキュメントの保管場所をローカルディスク(C)からドライブ(D)に移動させることができます。
マイドキュメントの他に『アドレス帳』『お気に入り』『ダウンロード』『マイピクチャ』『マイビデオ』『マイミュージック』『保存したゲーム』も同じように移動させてみましょう。
 マイドキュメントを、[標準に戻す](元の場所に戻す)
マイドキュメントを、[標準に戻す](元の場所に戻す)
マイドキュメントの移動でミスした場合は、以下の操作で元の「標準の場所」に戻すことができます。
(1)元に戻したいフォルダを右クリックし、[プロパティ]をクリック。
(2)[プロパティ]ウィンドウが開かれたら[場所]タブをクリックで、[標準に戻す]をクリック。
(3)[適用]→[OK]とクリックしたら、元のローカルディスク(C)の「ユーザー」フォルダに戻すことができます。
 簡単にバックアップ
簡単にバックアップ
パーティション分割でシステムドライブとデータドライブを分け、マイドキュメントを移動することで、バックアップするデータは、ドライブ(D)に入っています。すなわち、ドライブ(D)を外部にコピーすれば、データのバックアップができるのです。
「コピー」&「貼り付け」なら、初心者にも理解しやすいのではないでしょうか。
しかし、コピーした「お気に入り」などは、ブラウザ(IE)との関連が切れていますので、参照データとして使用することができません。
OS再インストール後に、参照データとして使用するためには、新しくできた「お気に入り」フォルダにコピー(バックアップ)したフォルダ内のファイルをコピー→貼り付けなどで、元の配置にする必要があります。
 HDDのパーティション分割<まとめ>
HDDのパーティション分割<まとめ>
HDDをパーティションで分割する場合、各ドライブを「どのように使用するのか?」を考え、容量やドライブ数を決めましょう。
そうすることで、パソコンの管理が解りやすくなるのではないでしょうか。
広告欄
<忍者AdMax>
