パソコンの知識向上と疑問解消になるかもしれないサイトです。
2016/06/20 up
 はじめに
はじめに
最近では、Windows 10 で SSD 搭載の安いノートパソコンが販売されているようです。
性能的には、良いものではないので、使い物になるのでしょうか?
この度、その辺を検証してみたく、衝動的に購入してしまいました。
また、自作派として改造(増設)してみましたので、その辺を up しました。
 商品概要
商品概要
スペック
| 「メーカー」 | マウスコンピューター | |
| 「型 番」 | LB-W94C232SX-ZN | 色:ブラック |
| 「液晶サイズ」 | 14インチ | 解像度:1366x768 |
| 「CPU」 | Intel Celeron N3050 | 2コア/1.6GHz |
| 「メモリ」 | DDR3 SDRAM 2GBx1 | (2スロット Max 8GB) |
| 「ストレージ」 | 32GB | SSD |
| 「光学ドライブ」 | 無し | 増設可能 |
| 「無線LAN」 | b/g/n | |
| 「O S」 | Windows 10 Home | 64bit |
| 「Officeソフト」 | KINGSOFT Office Standard | Microsoft ではないので注意! |
| 「その他」 | マルチカードリーダー | Bluetooth4.0 |
| 「重 量」 | 1.7Kg | |
| 「価 格」 | ¥32,184-(税込み) | 注文日:2016年03月28日 |
イメージ

 選択の基準や改造ポイント
選択の基準や改造ポイント
画面サイズ
ノートパソコンで、画面のサイズを選択する場合、外への持ち出しをするのか、屋内での移動なのか良く考えてみましょう。
ほとんど持ち出すことが無ければ、少々の大きさや重さは問題ないと思うので、作業性を考慮して14インチ以上のものが良いと思います。
CPU
高性能を必要としない(ネット検索がメイン。できれば MS-Office も)ので、問題ないでしょう。
メモリ
Windows 10 64bit なのに、2GB では心許ないですよね。これは、当然増設します。
CPU からすると DDR3L-1600 で、最大 8GB イケるようです。
ストレージ
「SSD 搭載」とは言っても、32GB では、システムだけでイッパイイッパイでしょう。これも、128GB以上にしたいですね。(できれば、240GB以上を推奨)
小型のノートパソコンでは、eMMC が多いようですが、普通の SATA3 接続の内蔵 SSD なので、悩むことなくクローン作成で、移行できるでしょう。
光学ドライブ
最近では、光学メディアをほとんど使うことがないですよね。
しかし、搭載可能なスペースと接続端子があるようです。
無線LAN
最近では、IEEE802.11ac とかが主流なのかな?これではないが、IEEE802.11n があるので、問題ないでしょう。
O S
Windows 10 Home 64bit なのですが、どうなのでしょう? 大した事をする訳ではないので、とりあえず使えるでしょう。
Office ソフト
Microsoft Office ではないので、間違えないように!
「KINGSOFT Office Standard マルチライセンス版」です。
その他の機能など
マルチカードリーダーとあるが、SDカード増設でデータ保存するのかな?
また、Bluetooth4.0 もあるので、対応機器なら無線接続もできる。
ロジクールの「M336」Bluetooth マウスを購入してみました。
「設定」→「デバイス」から、「Bluetooth」で ON にすれば簡単に接続できるようです。
重 量
1.7kg はそこそこの重さではあるが、持ち出さないなら問題ないでしょう。(車移動の私は、気にしない。)
価 格
低価格のノートパソコンとしては、ほんの少し高い気もするが、改造前提のためレビューを検討し、分解や換装が楽そうなものを選んでみました。
 換装作業開始
換装作業開始
SSD のクローン作成
とりあえず、クローン作成ソフトを使って、USB接続で外付けするなどで、大容量 SSD へクローン作成しましょう。
今回も、「EASEUS Todo Backup」を使いました。
ケースを開ける
ノートPCを裏返し、カードスロットからカードを抜きましょう。これを抜かないとボードを壊すよ!

裏ふたのビス12本(2本は、短い。たぶん、KBと書いてある所かな?)を外し、外周が軽く引っ掛かってますので、爪や薄い板で軽くこじ開け、裏ふたを開けます。
裏ふたを開けた様子↓

バッテリーを外す。
バッテリーは、2本のビスで固定されていますので、それを外せば、簡単に取り外せます。
ショートさせないためにも、バッテリーを取り外してから、換装作業をしましょう。

SSD換装
今回は、以前、買っておいた SSD「ADATA Premier Pro SP900 128GB」を使ってみました。
元々の 32GB SSD ↓(Team製でした。) 「ADATA Premier Pro SP900 120GB」↓
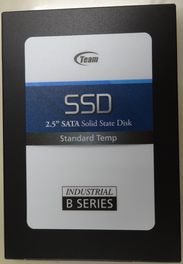

一般的であれば、240GBクラスの SSD をおススメします。保存するものが少ない私は、128GB もあれば充分でしょう。
メモリ換装/増設
メモリスロット(1)には既に2GBが取り付けられています。
これに、メモリスロット(2)へ 2GB 追加すれば、4GB になるのですが、相性問題が心配なので、セット品でシリコンパワーの「SP008GLSTU160N22DA」(DDR3-1600 4GBx2枚)にしてみました。
元々のメモリと換装増設するメモリ ↓

メモリスロット(2)は、裏返しで取り付け ↓

元に戻す
あとは、接続部を合わせてバッテリーをビス止めし、裏ふたを取り付け、パチッと爪を掛けて、ビスで止めれば元通り。
パソコンを起動
電源ボタンを押せば、起動できると思います。
しかし、機器を変更しているので、BIOSが認識するのに少し時間が掛かるようです。画面に表示されなくても、慌てないで、少し待ってみましょう。
パーティション変更
パソコンが起動したら、クローン作成した SSD なので、「ディスクの管理」でパーティションの状況を確認してみましょう。
「未割り当て」のパーティションがあるはずです。
元の SSD 32GB をクローンですから、新 SSD 128GB では、余分な容量が「未割り当て」になるのです。
元の SSD 32GB ↓
新 SSD 128GB ↓

これを、「ディスクの管理」と「EaseUS Partition Master」を利用して、修正します。
1. 「回復パーティション」450MB を移動する。
「未割り当て」を「Windows (C)」に統合したいのですが、間に「回復パーティション」が有っては統合できません。
そのため、「EaseUS Partition Master」などのパーティション操作ソフトを利用して、「回復パーティション」を後方(右方向)へ移動します。
(隣接する「未割り当て」の領域ならパーティション(仕切り)の移動が可能です。)
2. 「ドライブ(C)」と「未割り当て」の統合
「Windows (C)」の右側に「未割り当て」ができたら、「ディスクの管理」から「ボリュームの拡張」をすればよいでしょう。
「EaseUS Partition Master」などを使用して拡張しても良いですが、私の場合、何故か?できなかった???
修正後 ↓

こんな感じで、目的の状態になりました。
DiscMark ↓
ランダム 0x00


(ランダムは、イマイチですな。)
Bluetooth マウス
ノートパソコンには、タッチパッドがありますが、マウスの方が使いやすいでしょう。
折角、Bluetooth があるのですから、Bluetooth マウスを追加。
logicool M336 BK ↓

何となく人気の(カッコイイと思う)「logicool」製から、適当に選んでみました。
電源は、単3電池 1本なので電池切れ注意ですが、コンビニで買えるので、何とかなるでしょう。
接続は、「設定」から「デバイス」→「Bluetooth」で「ON」にし、マウスを認識させれば、OK。
 追加の増設
追加の増設
これだけでも良いのですが、更に興味本位で、バックアップ用にHDDを追加!
(重くなるけど、ほぼ持ち運びしないので・・・。また、通常なら、データ用HDDとするところでしょうが、バックアップ優先ということで・・。)
DVDドライブスペースへ HDD を追加
追加する HDD と接続のためのアダプターを追加購入。
HDD ↓ WD5000LPCX [500GB 7mm]

HDD アダプター ↓ MacLab. セカンドHDDアダプター

LB-W94C232SX-ZN の改造完成形 ↓

1. SSD32GB → SSD128GB
2. メインメモリ 2GB x1枚 → 4GB x2枚
3. 光学ドライブへHDDアダプタを増設
4. HDDアダプタへ 500GB HDD を内蔵
改造後のスペック
| 「メーカー」 | マウスコンピューター | |
| 「型 番」 | LB-W94C232SX-ZN-改 | 色:ブラック |
| 「液晶サイズ」 | 14インチ | 解像度:1366x768 |
| 「CPU」 | Intel Celeron N3050 | 2コア/1.6GHz |
| 「メモリ」 | DDR3 SDRAM 4GBx2(8GB) | SP008GLSTU160N22DA |
| 「ストレージ 1」 | 128GB SSD | ADATA Premier Pro SP900 128GB |
| 「ストレージ 2」 | 500GB HDD | WD5000LPCX |
| 「無線LAN」 | b/g/n | |
| 「O S」 | Windows 10 Home | 64bit |
| 「Officeソフト」 | Microsoft Office Personal 2016 | ダウンロード版 |
| 「マウス」 | Bluetooth マウス | logicool M336 BK |
| 「その他」 | マルチカードリーダー | Bluetooth4.0 |
| 「重 量」 | 1.7Kg+??? | |
| 「価 格」 | 約¥82,000- | 完成日:2016年06月19日 |
※ 赤字が、変更点
価格は、Office Personal 2016 が¥30,000-程度なので、これを引くと¥20,000-程の追加ですか・・・。
結構掛かってしまったが、3ヶ月掛けて楽しませていただきました。
 Windows 10 で SSD 搭載の安いノートパソコン(まとめ)
Windows 10 で SSD 搭載の安いノートパソコン(まとめ)
SSD 32GB でいいのか?
OS(システム)や基本アプリとしては、30GBもあれば、良いと思いますが、SSDの特性や作業スペースとしての空き領域の必要性を考慮すると、32GBでは不安です。
実際、Windows Update で、危険状態の赤表示になりました。
Update 終了後、「ディスクのクリーンアップ」から「システムのクリーンアップ」をしないと、赤色のままです。
こまめに管理しないと使えないと思いますが、初心者にはどうなのでしょう?
また、保存したいファイルは、別のドライブを利用する必要があるでしょう。
そのための、カードリーダーですかね?多くのデータを保存するなら、外付けHDDとか が必要でしょう。
64bit OS でメモリ 2GB は、不安!
通常(1.6GB位使用)であれば、2GBでも問題ないでしょうが、不足した場合、ローカルディスク(C)(SSD)のページングファイルを利用することになりますので、心配です。
まぁ、ネット検索用のパソコンということでしょうか?
CPU(Celeron)に期待は禁物!
性能低いですから、頻繁に使用率100%になります。
そんなですから、快適性を期待しないように!
また、メモリを盛り過ぎても、CPU が処理できませんので、メモリは 4GB で良いと思います。
Windows 10 は、どうなの?
こんな低性能なパソコンでも、使えるのが Windows 10 なのでしょう?
とりあえず、モタツきますが、トラブルなく動いているようです。
Microsoft Edge は、イイかも?
Google Chrome では、常に、CPU 使用率 100% なのですが、Edge は、軽いようです。
しかし、使い難い!
まだまだ、おかしな挙動をするようなので、不満だらけです。
1. セキュリティー厳しくないか?
2. お気に入りバーも素直に反応しない。 など
※ 最後に注意点!
ここでは、メーカー製のノートパソコンを故障覚悟で改造してますので、真似するなら、すべて自己責任でお願いします。
