パソコンの知識向上と疑問解消になるかもしれないサイトです。
 はじめに
はじめに
ここでは、最近のパソコンの進化を知りつつ、Windows 8 64bitのBOIS設定について解説しております。
また、このページでは、自作パソコンの場合になると思われますので、メーカー製のパソコンの再セットアップの場合は取扱説明書に従ってください。
(メーカー製のWindows 8 パソコンで、リカバリメディアが無いのは、Boot設定に関係ありそうな気がする???)
 最近のパソコン
最近のパソコン
 UEFI(Unified Extensible Firmware Interface)
UEFI(Unified Extensible Firmware Interface)
UEFIは、これまでのBIOSに替わるもので、古い仕様を改め、これからのコンピュータに適した形にした感じでしょうか。
BIOSに比べてはるかにプログラミングの自由度が高いため、OSが起動していなくても解りやすいインターフェイスになっているようです。(マザーボードメーカーによっては日本語表記もできます。)
UEFIは従来のBIOSと互換性を保つ仕組みも持っていながら、ハードウェアも下地が整ってきたということで、いよいよ完全移行へと踏み出したようです。
Windows 8 はこのUEFIに最適化されているようですので、是非、使用しましょう。
(古いマザーボードでは対応していませんので、ご注意を!)
 AHCI(Advanced Host Controller Interface)
AHCI(Advanced Host Controller Interface)
AHCIは、SATAのための仕様であり、SATAにおけるネイティブなホストコントローラの仕様となっています。SATAは、AHCI以外のIDE互換モードなどでも動作しますが、AHCIを用いることで、SATAの高速データ転送を充分に発揮することができるのです。
また、SATAの上位規格であるSATA2.0やSATA3.0を使用するにはAHCIに対応している必要があります。SATA2.0やSATA3.0では、ネイティブコマンドキューイング(NCQ)やホットプラグなどが可能となります。
これによって、高速化のためのSATA3.0(6Gbps)が充分に活かせるのです。
 SATA3.0(6Gbps)
SATA3.0(6Gbps)
SATA(シリアルエーティーエー)とは、マザーボードに内蔵タイプのハードディスクやSSD、光学ドライブを接続する為のインタフェース規格です。
Sandy Bridgeに対応するチップセット6x世代のころから実装されたようです。
SATA3.0のデータ転送速度は最大6Gbps(規格値)で、従来のSATA2.0は3Gbpsなので「2倍の転送速度に!」と理論的にはなっているようです。
また、従来のSATA1.0/SATA2.0と互換性があり、そのまま接続が可能です。(転送速度は遅いほうに準じます。)
しかし、現在のHDDは、SATA3.0対応にはなっていますが、そこまでの速度が出ないようです。(光学ドライブは、SATA2.0で充分です。)できれば、SATA3.0(6Gbps)のSSDを搭載しましょう。
そして、接続にはSATA3.0(6Gbps)に対応したケーブルの使用をおすすめします。
 SSD(Solid State Drive)
SSD(Solid State Drive)
SSDは、パソコンの高速化には欠かせないパーツとなってまいりました。
近年では、MLC(マルチレベルセル)タイプの128GBまたは256GBあたりが主流で、システム(OSなどをインストールする)ドライブとして搭載することが多いようです。
また、インターフェイスは、SATA3.0(6Gbps)が主流となっています。
価格もほぼ落ち着いて来た様なので、できれば導入したいものです。
 CPU
CPU
最近のCPUは、高性能、省電力(低発熱)、グラフィックス性能アップとなっているようで、一般的な用途なら、高額なCPUでなくてもそこそこ良い仕事をしてくれるようです。(Core i3 あたりで充分かも知れません?)
 USB3.0
USB3.0
USB3.0とは、USB2.0の後継として策定されたUSBインターフェース規格です。
データ転送速度はUSB2.0より約10倍速く、給電能力もパワーアップしています。
これも、Ivy Bridgeに対応するチップセット7x世代のころから実装されたようです。
USB3.0のデータ転送速度は最大5.0Gbpsで、USB2.0「約10倍速い。」らしいが、理論上の速度なので、実際の速度は接続機器の能力によって決まります。(今のところは、2倍程度と考えたほうがいいでしょう。)
また、USB3.0の給電能力は900mAで、USB2.0は500mAなので約1.8倍上がっています。USB2.0では安定して動作させるのが難しかった大きな電力が必要な周辺機器でも、USBバスパワーだけで駆動できるようになります。
 Windows 8 インストールの前に
Windows 8 インストールの前に
 高速起動のUEFIでインストールするためには?
高速起動のUEFIでインストールするためには?
UEFI で Windows 8 を起動するためには、以下の3つのことが必要です。
1. 64bit版の Windows 8
2. UEFI2.0以降に対応したマザーボード
3. GPTディスク
GPT は、UEFIでインストールすれば、気にしなくても・・・?
 UEFI BIOS での設定
UEFI BIOS での設定
Windows 8 を UEFI でブートさせるには、UEFI BIOS から以下2つの設定をしましょう。
1. SATA mode → AHCI に設定(RAIDを組むならRAIDに)
2. OS Type → Windows UEFI mode に設定(マザーボードメーカーによって違いがありますが・・・)
「 IDE から AHCI にして、UEFI起動に設定しましょ!」って感じかな?
詳細は、こちら ↓
UEFI(BIOS)と基本的な設定(高速起動のUEFIと 64bit OS)
 Windows 8 インストール
Windows 8 インストール
 UEFI ドライブでBoot(起動)
UEFI ドライブでBoot(起動)
Windows 8 を UEFI でブートさせるには、UEFI起動できるインストールディスク(Windows 8 64bit)を認識せる必要があるようです。
そのため、インストールディスクを入れた状態で起動し、[Delete]連打などで、BIOS画面に入りましょう。
BIOS画面が表示されたら、「Boot(起動)」の項目で UEFIの光学(DVD)ドライブを選択してインストールを開始しましょう。
 カスタムでインストール
カスタムでインストール
Windowsセットアップが起動したら、インストールの種類は「カスタム」で進めましょう。
通常は、「ドライブ0」を選択し、普通に進めていけばよいでしょう。
(古いOSがインストールされている場合は、「ドライブオプション」から不要なパーティション情報を削除したりフォーマットする必要があります。)
セットアップ後のディスクの状況 ↓
(SSD ADATA ASX900S3-128GM-C (7mm)+HDD(500GB)を使用)
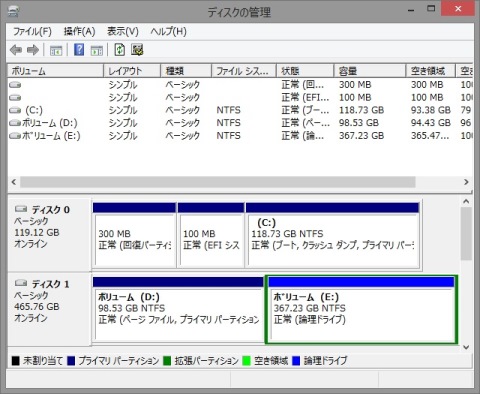
ローカルディスク(C)と回復パーティション(300MB)、 EFI システム パーティション(100MB)が作成されるようです。
厳密には、6つのパーティションになるようです???
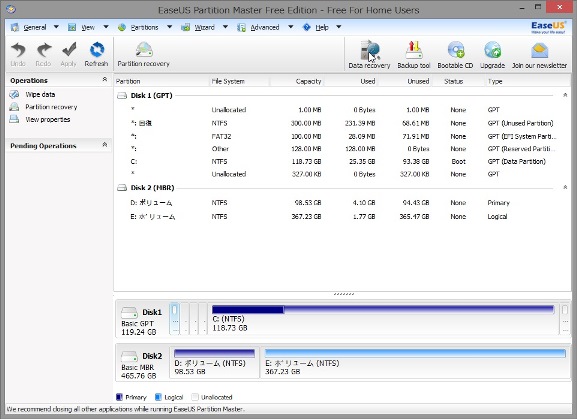
< ま と め >
上記のように Windows 8 を高速起動させるためには、UEFI起動が必要なので、以前のように安易にOS再インストールをしてはいけません。
初心者ユーザーが安易にOS再インストールを行わないようにするためなのか?メーカー製のWindows 8 パソコンでは、リフレッシュやイメージバックアップからの復元を推奨しているようです。そのためなのか、リカバリディスクが無いような??? 恐るべし、Windows 8 !
広告欄
<忍者AdMax>
