パソコンの知識向上と疑問解消になるかもしれないサイトです。
 UEFI(BIOS)
UEFI(BIOS)
 UEFI(Unified Extensible Firmware Interface)とは
UEFI(Unified Extensible Firmware Interface)とは
UEFI は、BIOS の”新しい仕様”と思えばよいでしょう。
UEFIの特徴として、
1. インターフェイス
馴染みやすい表示や、マウス操作が可能になっており、そのうえ、日本語表示にできたりしますので、初心者にもある程度、理解できるのではないでしょうか。
2. 2TiBを超える大きなディスクからBoot可能
約2.2TB以上のドライブ(GPT領域)からのOS起動ができるようです。(そんな大きなHDDでなく、できれば、高速なSSDを使用しましょう。)
3. 高速なBoot
よくは解らないが、「FastBoot」という設定があり、これを有効にすると、高速な起動ができるようです。
さらに高速な、「Ultra Fast」もあるそうな?
4. セキュリティ
「Secure Boot」を有効にすると、署名されたソフトウェアのみ利用することができ、悪意あるソフトウェアの実行を妨げ、パソコンを守ることができそうです。
このように、UEFIは、何か良さそうな感じです。
また、64bit版 Windows 8 は、UEFIの機能を充分利用できる(最適化された)OS となっているようです。
 UEFI(BIOS)の設定
UEFI(BIOS)の設定
ここでは、初心者向けに、基本的なことだけを説明しています。
そもそも、BIOSは、無暗に弄るものではありませんので、注意して操作しましょう。
 UEFI画面
UEFI画面
UEFI画面を出すには、パソコンの電源をONした後、「F2」や「Delete」キーを押して、UEFI(BIOS)画面に入ります。(マザーボードメーカーの説明を参考にしましょう。)
こちらが、ASUSTek P8B75-M のUEFI画面です。↓
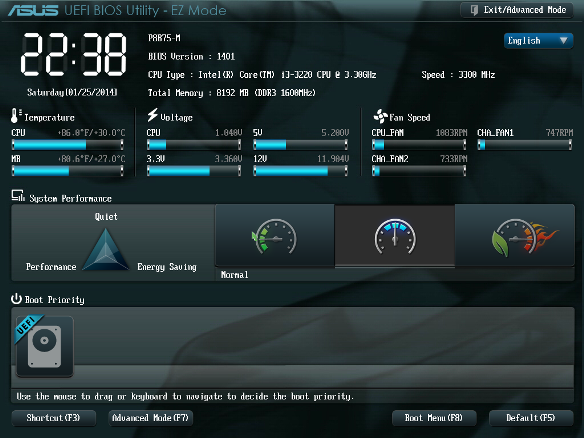
 UEFIの設定
UEFIの設定
1. 日本語表記にする
右上の「English」の右の▼をクリックし、プルダウンメニューから「日本語」を選択しましょう。
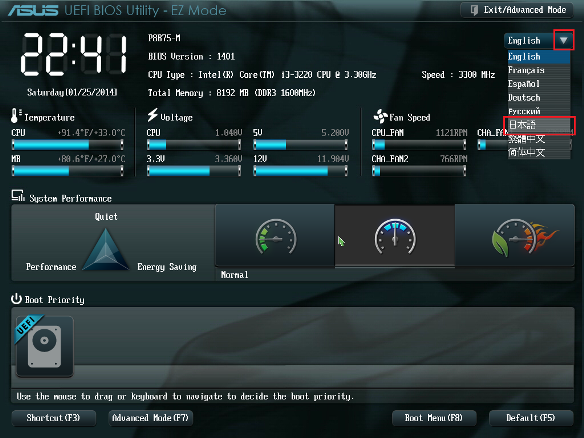
2. 「AHCI」に設定
SATA3.0(6Gbps)を有効に使用するため、AHCIに設定しましょう。
1. [Advance Mode]をクリックします。
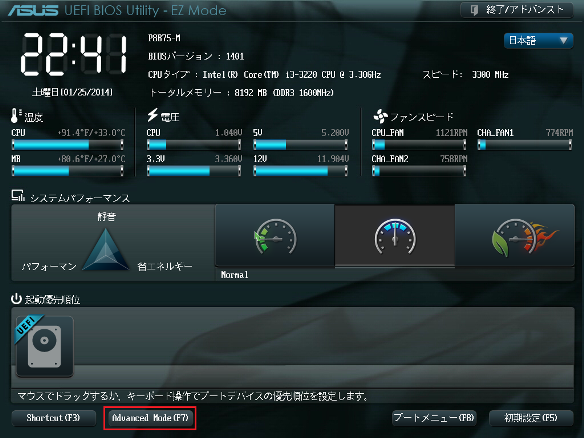
2. 「Advanceモード(詳細モード)に切り替えます。よろしいですか?」が表示されたら、[OK]をクリックします。
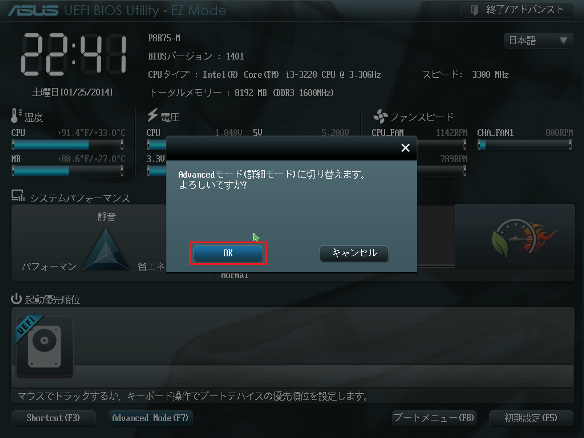
3. 「詳細」タブをクリックし、「SATA設定」をクリックします。
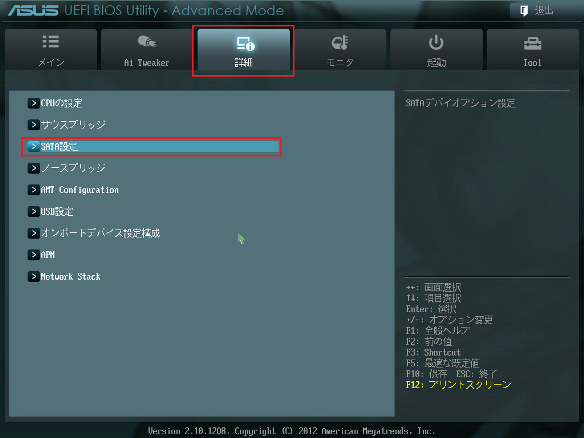
4. 「SATAコントローラー 動作モード」をクリックし、「AHCI」をクリックして設定します。
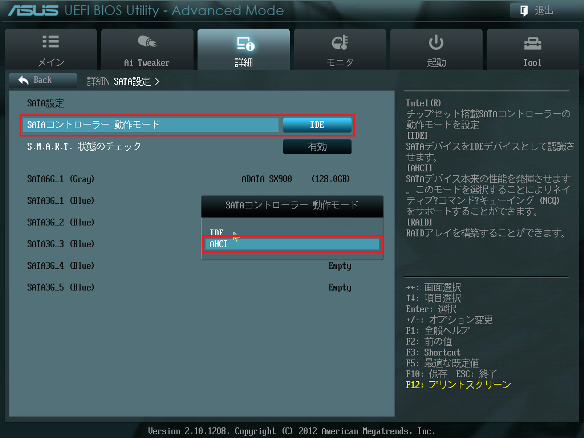
5. 「AHCI」に設定すると、ホットプラグの状態が表示されます。
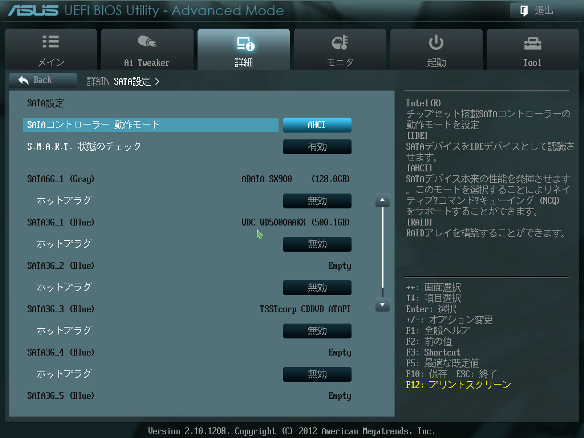
「ホットプラグ」を「有効」にすると、通電中でも取り外しができるようですが、内蔵のドライブはそのようなことはしないので、「無効」で良いでしょう。
また、「有効」にすると、USBフラッシュメモリの「取り外し」のときに表示され、迷いますので「無効」の方が良いと思います。
6. 「Back」をクリックして、戻ります。
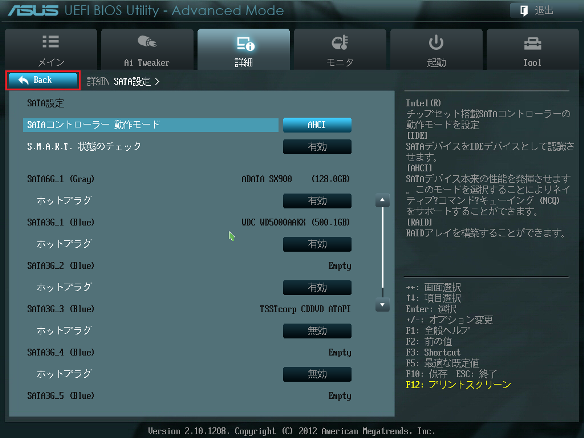
3. 起動の設定
1. 「起動」タブをクリックします。
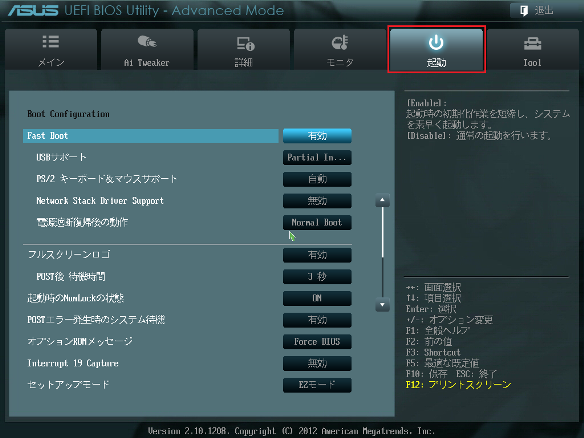
2. 「Fast Boot」をクリックし、「有効」にしましょう。
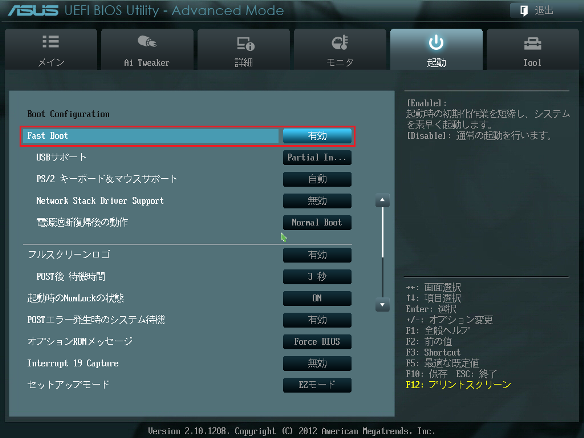
3. 下へ下がって、「CSM」をクリックします。
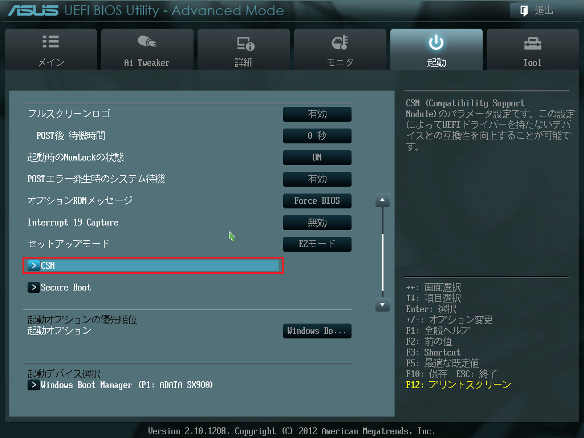
4. 「起動デバイス制御」をクリックし、「UEFI/レガシーOPROM」「レガシーOPROMのみ」「UEFIのみ」から、状況に応じて選択します。
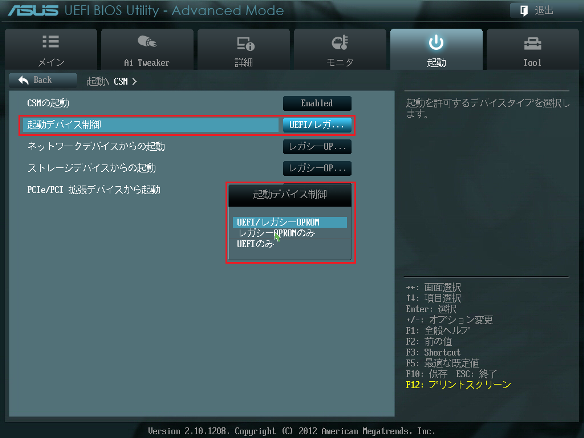
Windows 8 を高速起動のUEFIを使用するなら、「UEFIのみ」を選択します。
しかし、UEFIではないドライブからは、起動できなくなりますので、よく判らない場合は、「UEFI/レガシーOPROM」にしておく方が良いでしょう。
5. 「Back」をクリックして、戻ります。

3. 設定を保存する
Advanceモードでの設定が終わったら、設定を保存しておきましょう。
1. 右上の「退出」をクリックします。

2. 「変更を保存しリセット」をクリックします。
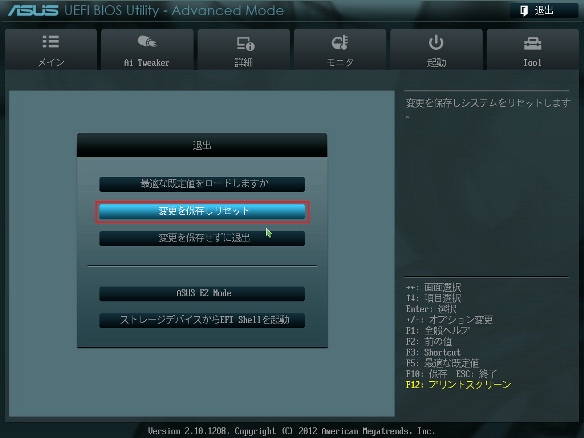
3. 「設定を保存しリセットしますか?」と出たら、「はい」をクリックして、再起動になります。

起動可能なドライブがあれば、OSなどが起動しますが、無ければ、「Delete」キーなどを押して、再度UEFI画面を起動させましょう。
(起動可能なドライブが無いまま進めると、エラー表示?が出ると思いますが、その場合は、リセットするか、一度電源を切り、再度電源を入れて、「Delete」キーなどを押し、UEFI画面を起動させましょう。)
 64bit版 Windows 8 のインストール
64bit版 Windows 8 のインストール
64bit版の Windows 8 をインストールするなら、高速なUEFI起動にしてみましょう。
そのためには、「64bit版の Windows 8」のインストールディスクをあらかじめセットして、UEFI起動が可能であることを認識させる必要があります。
1. 電源を入れた状態で、光学(DVD)ドライブに、OSインストールディスクをセットします。
2. 電源を一旦切り、再度ONした後、「Delete」キーなどを押して、UEFI画面を起動します。
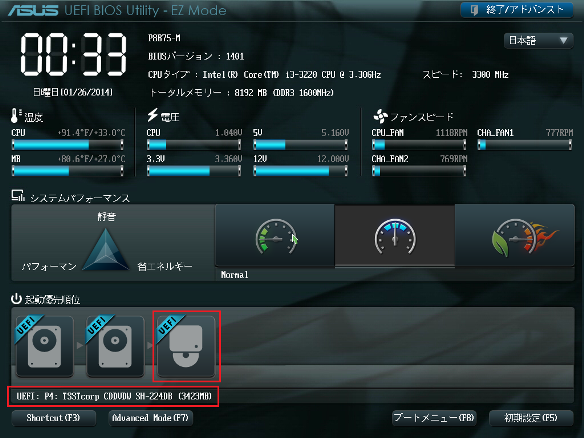
[UEFI]の付いた光学ドライブが表示されます。
3. UEFI画面が起動したら、「ブートメニュー」をクリックします。
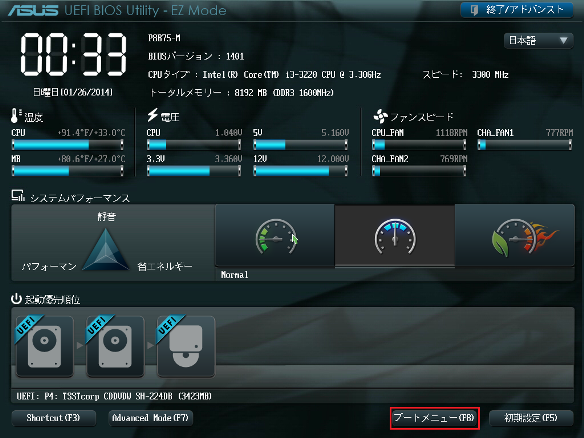
4. ブートメニューが出たら、「UEFI」の付いた光学ドライブをクリックします。

5. 光学(DVD)ドライブが起動し、OSのインストールが始まりますので、指示に従って進めましょう。
 起動順位の設定
起動順位の設定
以前のBIOSでは、OS再インストール時に、光学ドライブを 1st Boot Drive に設定する必要がありました。
しかし、UEFIでは、「ブートメニュー」から、起動ドライブの選択ができますので、意識して設定する必要はないようです。
でも、中にはマルチブート(複数のストレージにSOをインストール)の場合もあるので、少しだけ知っておきましょう。
1. 電源ONの後、「Delete」キーなどを押して、UEFI画面に入ります。
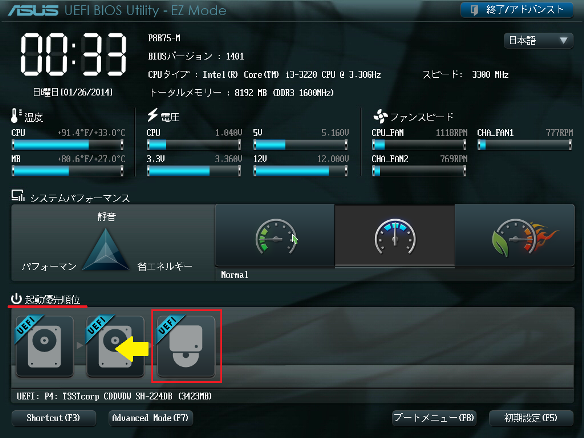
2. 優先したいドライブをドラッグして、一番左から順に並べます。
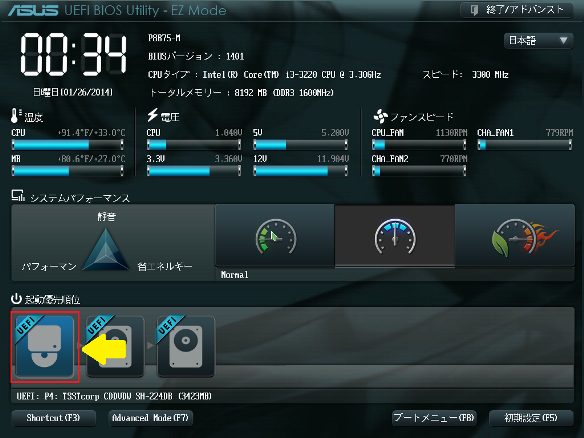
3. あとは、「終了/アドバンス」→「設定を保存しリセット」→「はい」と進めて、起動しましょう。
「Advance Mode」からも設定できますが、面倒ですし、チョット難しいようです。
 もっと高速起動にする設定
もっと高速起動にする設定
 注意点
注意点
超高速起動にすると、UEFI(BIOS)画面に入れなくなりますので、あらかじめ対策しましょう。
また、失敗して、OSが起動しない場合は、UEFI(BIOS)にも入れませんので、再インストールが必要になるかもしれませんので、覚悟をもって臨みましょう。
OS上から、UEFIへ移動するユーティリティをインストール
マザーボードのサポートサイトから、ユーティリティが提供されている場合がありますので、探してインストールしておきましょう。
(ASUSTek では、「Boot Setting」という名のようです。)
※ OSが起動しない場合には、このユーティリティも使用できませんので、ご注意ください。
 設 定
設 定
1. UEFIを起動し、「Advanceモード」に入り「起動」の「Fast Boot」を「有効」にします。
2. 「USBサポート」を「無効」にします。
3. 「PS/2 キーボード&マウスサポート」を「無効」にします。
4. 「Network Sutack Driver Support」を「無効」にします
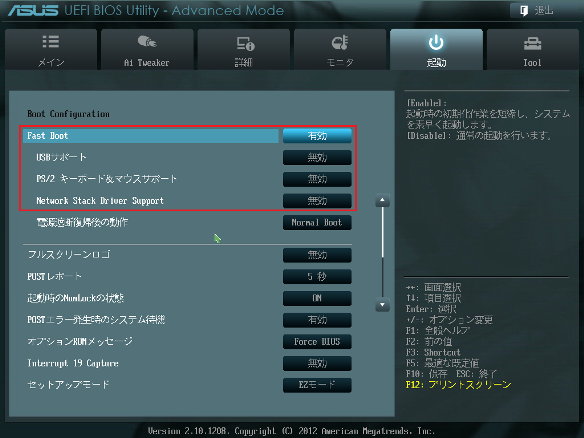
これらを無効にすることで、機器の状態をチェックする時間が無くなり速くなるらしい。
ただし、キーボードとマウスに、PS/2で接続しているなら、「PS/2 キーボード&マウスサポート」を「無効」にしないでください。操作ができなくなります。
5. 「フルスクリーンロゴ」を有効にします。
6. 「POST後 待機時間」を「0秒」にします。

POST後に、「Delete」キーなど受け付ける時間が無くなりますので、UEFIに入れなくなるようです。
また、Windows の起動中の画面ではなく、マザーボードメーカーのロゴが起動中の画面になります。
(※ 心配な場合は、「無効」のまま、「3秒」くらいに設定しましょう。)
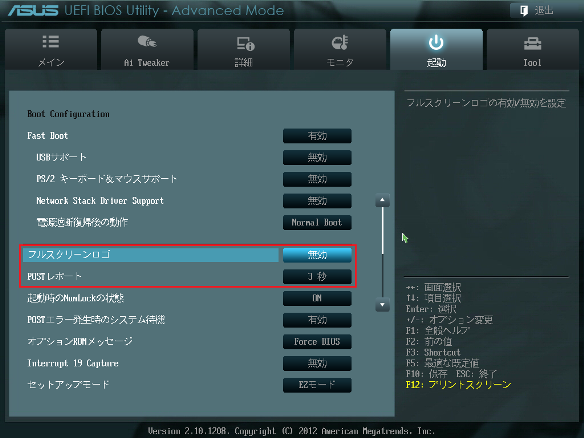
7. 設定が終わったら、「退出」→「設定を保存しリセット」→「はい」と進めて、OSを起動しましょう。
※ もし、OSが起動しない場合は、UEFI(BIOS)にも入れませんので、CMOSクリアやOS再インストールが必要になるかもしれません。
 UEFI(BIOS)設定 まとめ
UEFI(BIOS)設定 まとめ
古いBIOSは、英語での表記で解り難かったのですが、UEFIでは、日本語で表示することができ初心者にも解り易くなったと思います。
ということで、UEFIの基本的な設定は、覚えた方がよいでしょう。
でも、高速なUEFI起動を有効利用するには、知識が必要であり、下手に弄ると困った状況になりそうです。
しかし、メーカー製のパソコンの場合は、どうなっているのでしょう?
初心者が、UEFI(BIOS)を弄ることをメーカーはさせないと思われ、リカバリは、どうやってやるのか気になる所ではあります。
また、Windows 8 では、「リフレッシュ」を使わせようとしている点も関係あるのでしょうか?
 おまけ(UEFIのスクリーンショット)
おまけ(UEFIのスクリーンショット)
UEFI(BIOS)では、「F12」キーを押すことで、スクリーンショットを撮影することができます。
その保存先として、USBフラッシュメモリを準備する必要があり、このページを作成するために、USBフラッシュメモリ(4GB)を購入してしまいました。
スクリーンショットを撮るには、フォーマット形式を「FAT32」で使用する必要があるようです。
また、UEFIドライブとして認識されるようなので、USBフラッシュメモリをUEFI起動ドライブとして、扱うことができるようです。
「フリーのOSをUSB起動」とか、気が向いたらやってみようかな???
広告欄
<忍者AdMax>
