パソコンの知識向上と疑問解消になるかもしれないサイトです。
 Windows 8 のファイル共有
Windows 8 のファイル共有
XP・Vista・7が混在する場合の設定は、「ホームネットワークの設定(1)」で説明しました。
Windows 8 では、Windows 7 と基本的には同じですが、操作の仕方が少し違うようです。
ホームネットワークの設定(1)
ここでは、以下の手順で進めていきます。
(1) 共有ネットワークをONにする (以前の「ネットワークの場所」の設定かな?)
(2) ワークグループ名を同じにする
(3) 詳細設定
(4) ホームグループの作成(パスワード設定)
(5) アクセス許可を設定する ←これをしないと共有できません!
 (1) 共有ネットワークを ON にする
(1) 共有ネットワークを ON にする
デスクトップ画面の右下隅にポインタを移動し、チャームの「設定」をクリックします。
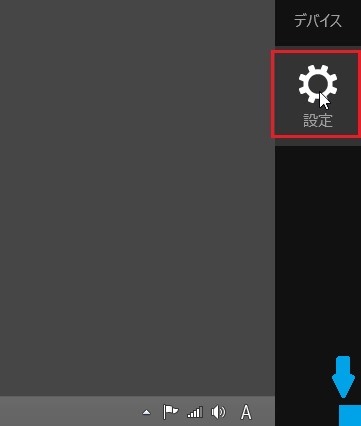
設定項目の「ネットワーク」をクリックして、使用可能なネットワークを表示します。
(無線LAN接続の場合は、こんな感じのアイコン。)

使用しているネットワークを右クリックし、「共有のオン/オフを切り替える」をクリックします。
(無線LANの場合は、こんな感じ)
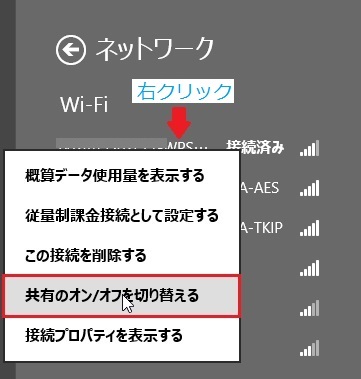
「いいえ、・・・」は「パブリックネットワーク」。
「はい、・・・」をクリックして、「プライベートネットワーク」にします。
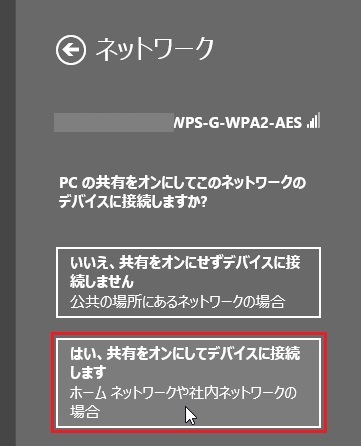
 Windows 8.1 の場合
Windows 8.1 の場合
デスクトップ画面の右下隅にポインタを移動し、チャームの「設定」をクリックします。
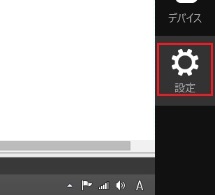
「PC設定の変更」をクリックします。
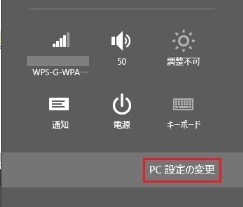
「PC設定」が開いたら、「ネットワーク」をクリックします。

「ネットワーク」にある「接続」の、使用している接続をクリックします。

デバイスとコンテンツの検索」を、「オン」にすれば、ネットワークに参加することができます。
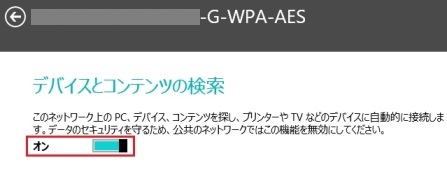
 (2) ワークグループ名を同じにする
(2) ワークグループ名を同じにする
ワークグループ名を同じにするには、「システム」を開いて操作します。
先ずは、デスクトップ画面で左下隅へポインタを移動します。
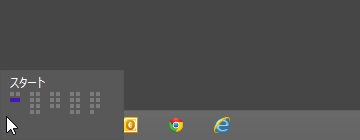
左下隅で右クリックをし、「システム(Y)」をクリックします。
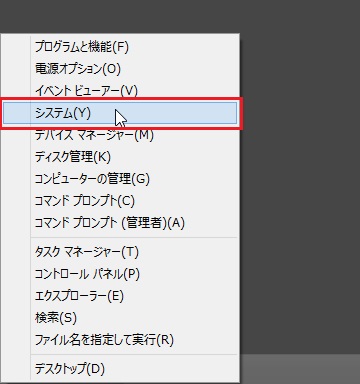
「システム」ウインドウが開いたら、「設定の変更」をクリックします。
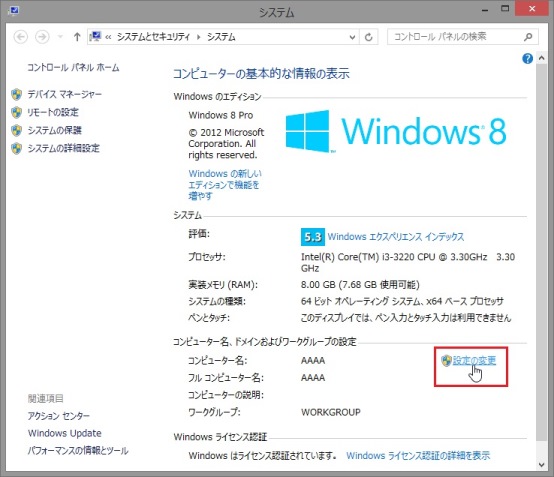
「システムのプロパティ」が開いたら、[変更(C)]をクリックします。
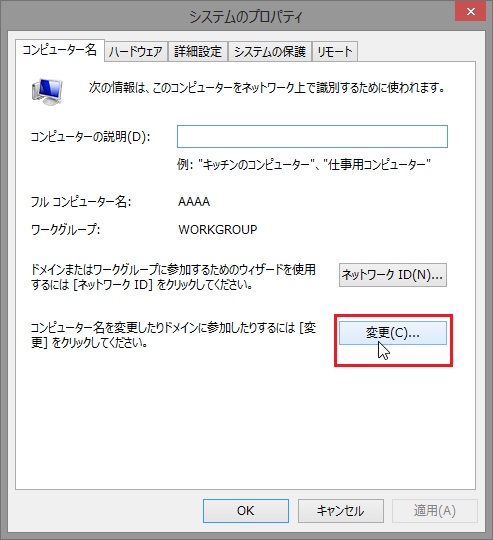
「コンピューター名/ドメイン名の変更」が開きますので、「ワークグループ(W)」のワークグループ名を変更します。
「コンピューター名(C)」は、他のコンピューターと違う名前であれば、そのままで良いでしょう。
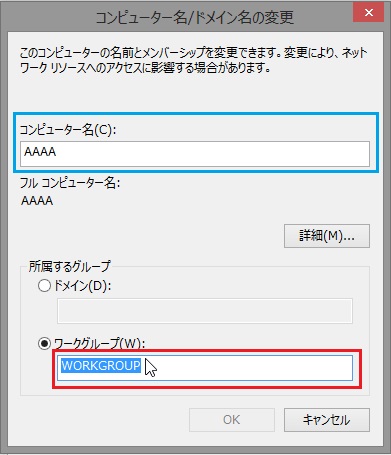
「WORKGROUP」を例えば「HOME」に変更し、[OK]をクリックします。
ここでは「HOME」としましたが、ホームネットワーク全体で共通であれば何でも構いません。

「(入力したワークグループ名)ワークグループへようこそ。」と出ますので、[OK]をクリックします。

コンピューターの再起動が必要なお知らせがあります。[OK]をクリックします。
(ここでは再起動されません。)
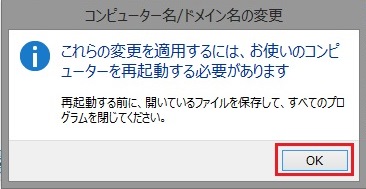
「システムのプロパティ」へ戻って、ワークグループが変更されたのを確認し、[OK]をクリックします。
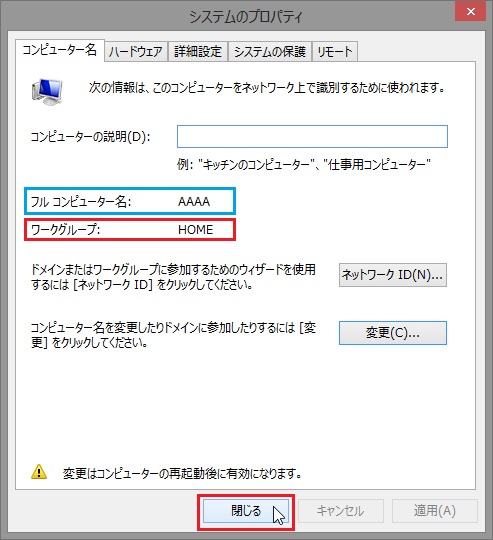
再起動を促すウインドウが表示されますので、[今すぐ再起動する(R)]で再起動します。
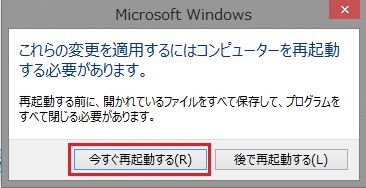
これで、ワークグループに参加できます。
しかし、これだけでは、ファイルの共有はできませんので、続けてどうぞ ↓
 (3) 詳細設定
(3) 詳細設定
コントロールパネルの「ネットワークの状態とタスクの表示」をクリックします。

ネットワークと共有センターが開きますので、「プライベートネットワーク」に替わっていることと、ホームグループ:が「作成準備完了」が確認できると思います。
「共有の詳細設定の変更」をクリックします。

ここで、「プライベート」「ゲストまたはパブリック」「すべてのネットワーク」の共有や検索を設定します。

設定が終わったら[変更の保存]をクリックし設定を有効にします。
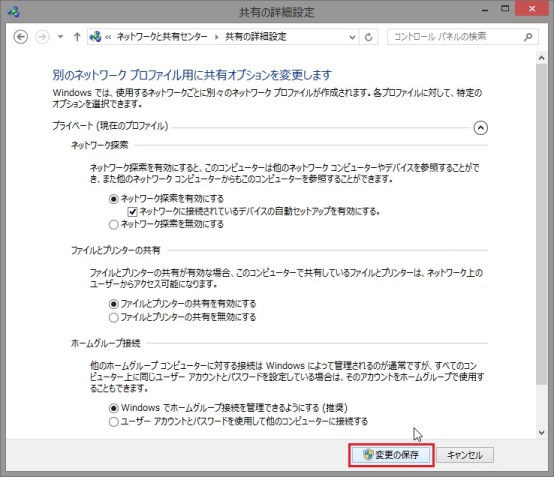
続けて、ホームグループのパスワードの確認や設定をしましょう。
 (4) ホームグループの作成(パスワード設定)
(4) ホームグループの作成(パスワード設定)
[変更の保存]をクリックした後、ネットワークと共有センターに戻ります。
ホームグループ:の「作業準備完了」をクリックします。
(表示されていない場合は少し待ってみましょう。)
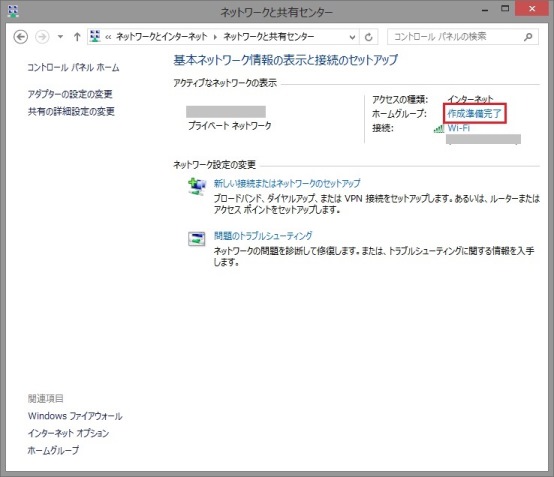
ホームグループが開いたら、[ホームグループの作成]をクリックします。
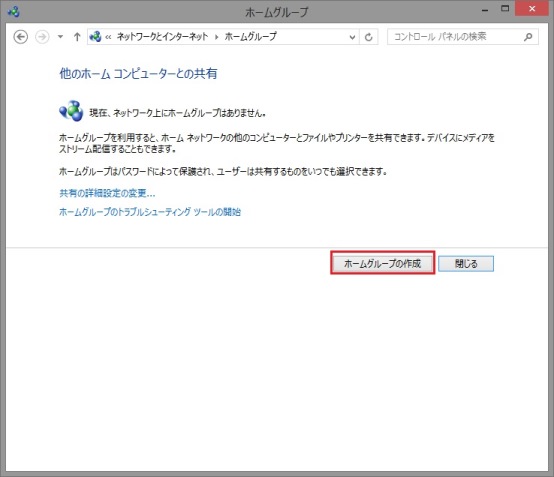
[次へ(N)]をクリックします。
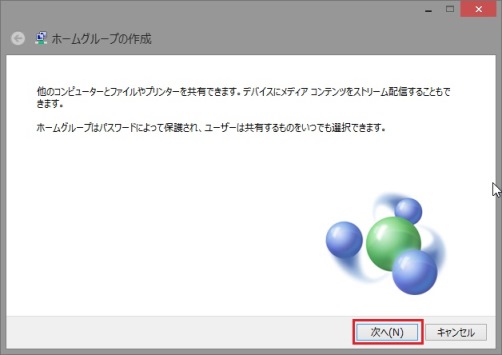
ライブラリやプリンタの共有/非共有を選択し、[次へ(N)]をクリックします。
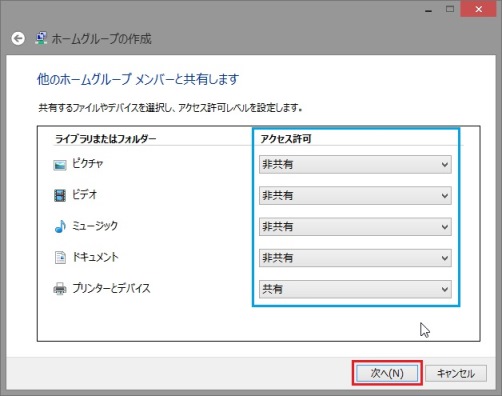
パスワードが表示されますので、書き留めておきましょう。
他のパソコン(Windows 7 または 8)をホームグループへ参加させる場合に必要になります。
[完了]をクリックします。
元となるパソコンでのホームグループの設定はここまでです。「(5) アクセス許可を設定する」に進みましょう。
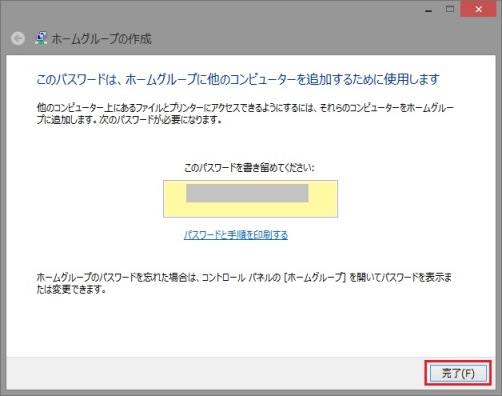
他のWindows 7 や 8 をホームグループに参加させるには、他のパソコンで以下の操作が必要です。
「パスワードの変更...」をクリックします。
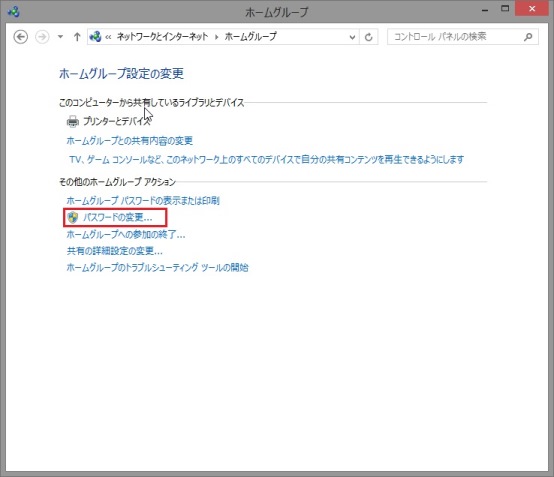
「パスワードの変更をします」をクリックします。
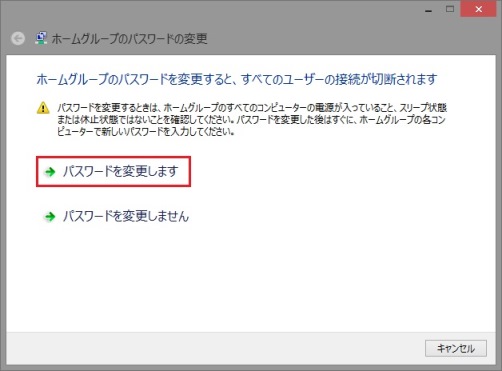
元となるパソコンのパスワードを入力し、[次へ(N)]をクリックします。
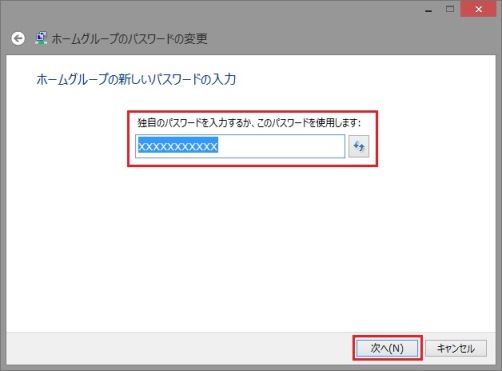
変更した新しいパスワードが表示されます。[完了]をクリックします。
「(5) アクセス許可を設定する」に進みましょう。
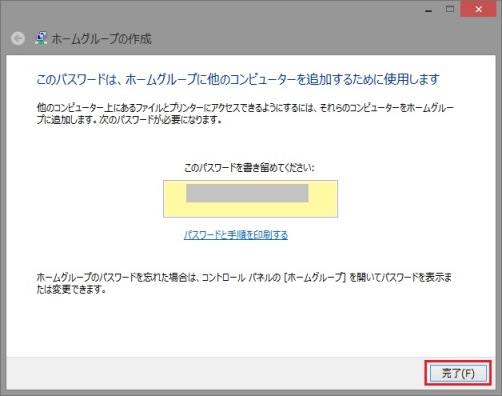
ネットワークと共有センターを開くと、ホームグループ:が「参加済み」になっています。

 (5) アクセス許可を設定する
(5) アクセス許可を設定する
1. 共有させたいフォルダーを右クリックから「共有」→「特定のユーザー」をクリック
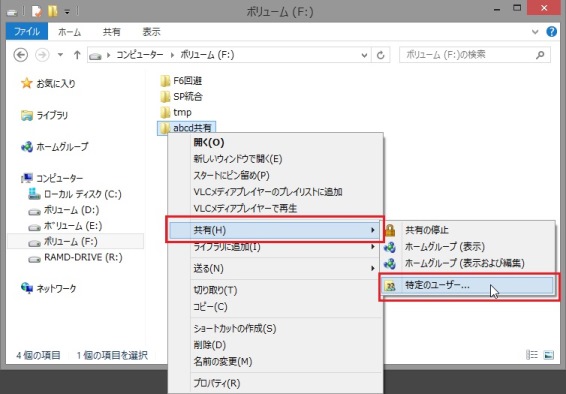
2. 「ファイルの共有」ウインドウが開いたら、[追加]の左の▼をクリックし、「ホームグループ」などをクリック
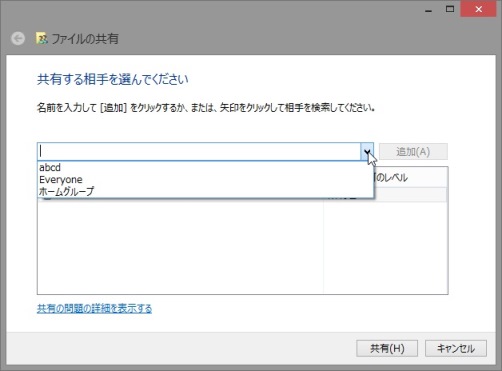
3. [追加]ボタンをクリック
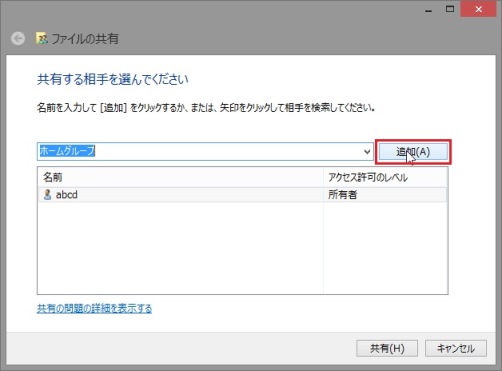
アクセス許可の欄に「ホームグループ」が表示されます。
4. 「ホームグループ」の「アクセス許可のレベル」の項目の▼をクリックし、「読み取り/書き込み」にチェックを入れて、書き換えが出来るように設定。
(※書き換えさせたくない場合は、「読み取り」のままにしましょう。)
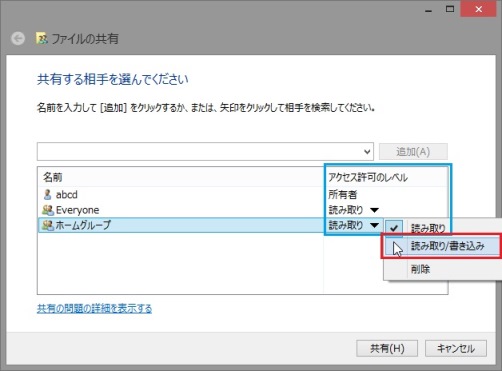
5. [共有]をクリック→[終了]をクリック
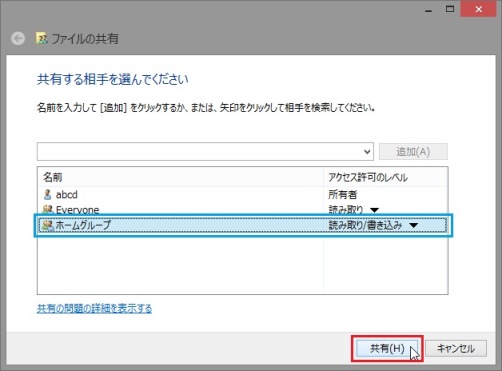
これで、同じホームグループのパソコンから、フォルダー内のファイルをフルコントロールで共有が出来ます。
その他、許可する相手のパソコン名や「Everyone」を追加することで、より多くの相手にファイルを提供することができます。
 ワークグループとホームグループ
ワークグループとホームグループ
Windows 8 にも、ワークグループとホームグループがあります。
それらの違いを確認しておきましょう。
 ワークグループ
ワークグループ
ワークグループは、同じワークグループに参加するパソコン同士のネットワークで共有設定をしたフォルダーをOSに関係なく(XP・Vista・7・8で)、各パソコンで共有することができます。
共有させたいフォルダーを右クリックから、共有設定で共有することができます。(OSによって設定方法が違います。)
 ホームグループ
ホームグループ
ホームグループは、「Windows 7」および「Windows 8」のネットワークで、同じワークグループに参加することはもちろんOSがWindows 7 または、Windows 8 で同じパスワードを設定しなければなりません。(XPやVistaは参加できません。)
共有させたいフォルダーを右クリックから、「共有」の設定で「ホームグループ」が追加されている必要もあります。
広告欄
<忍者AdMax>
