パソコンの知識向上と疑問解消になるかもしれないサイトです。
 ホームネットワークとは?
ホームネットワークとは?
家庭(会社)内にあるパソコン同士を接続し、ファイル(データ)のやり取り(共有)ができるようにすることです。
ここでは、ネットワークの場所、ワークグループ名とコンピューター名、共有の詳細設定と進めていきます。
XP・Vista・7が混在する場合の設定で、ちょっと厄介で長文になりますが、頑張って読んでください。
Windows 8については、別ページで説明しています。
Windows 8 のファイル共有
ファイルの共有ができない原因の多くは、アクセス許可を設定していないことです。
ワークグループに参加しても、アクセスできる訳ではありません。(コンピューター名しか表示されません)
「共有フォルダーの新規作成」の項を理解し、共有させたいフォルダ(ファイル)から許可する相手を設定しましょう。
 ネットワークの場所
ネットワークの場所
ネットワークの場所は、以下の3つが有ります。家庭で使用する場合は、「ホームネットワーク」でよいでしょう。
ホームネットワーク
自宅のパソコン同士を認識させる場合
一番セキュリティ的に緩い設定。家庭内もしくはそれに準ずるような、閉じた環境のネットワーク向きの設定。ネットワークの探索(エクスプローラの[ネットワーク]アイコンの下など)によって、ほかのコンピュータを見つけることもできるし、自分自身の存在がほかのコンピュータからも見つけられるように、周囲に「アナウンス」する。主にワークグループ・ネットワーク向け。
社内ネットワーク
会社内のパソコン同士を認識させる場合
ホーム・ネットワークとほぼ同じで、セキュリティ的にインターネットなどとは隔離された、比較的安全な閉じたネットワーク向きの設定。自分自身のアナウンスや周囲のコンピュータの探索機能などが有効。ワークグループのほか、ドメイン形態でも運用される。
パブリックネットワーク
公共の場所やルーターを使用しない場合、モバイルで接続している場合
インターネットや公衆ネットワーク、無線LAN環境など、最も高いセキュリティが求められる環境向けの設定。自分自身の存在を外部へアナウンスしないし、ほかのコンピュータを探索することもしない。また可能な限り、多くのネットワーク・ポートを閉じ、外部からアクセスされないようにする。
 ネットワークの場所の設定
ネットワークの場所の設定
1.「スタート」→「コントロールパネル」→「ネットワークの状態とタスクの表示」とクリック
2.「パブリックネットワーク」をクリック
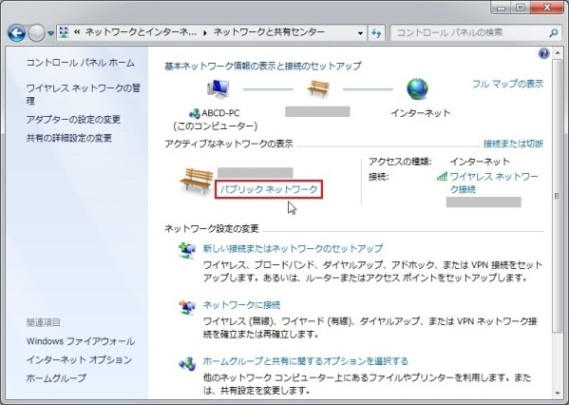
3.「ホームネットワーク」をクリック
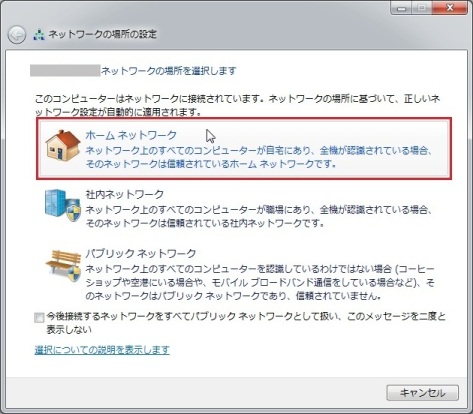
4.[ × ](閉じる)をクリック
5.「パブリックネットワーク」から「ホームネットワーク」に変わったのを確認
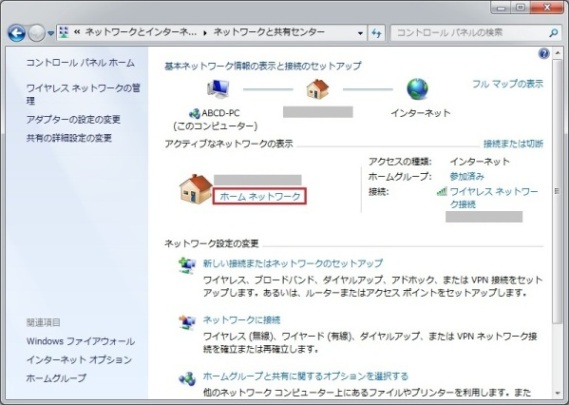
 ワークグループ名とコンピューター名
ワークグループ名とコンピューター名
ファイル共有を構築するには、事前にコンピューター名とワークグループ名を決めておく必要があります。注意点は、次の2つです。
(1)コンピューター名は、パソコンを識別するのに使いますので、重複してはいけない。
(2)ワークグループ名は、ホーム ネットワーク全体で統一したワークグループ名をつける。
 Windows 7 の場合
Windows 7 の場合
1. 「スタート」ボタンをクリックし、「コンピューター」を右クリックで、「プロパティ」をクリック
2. 「コンピューターの基本的な情報の表示」が開きます。
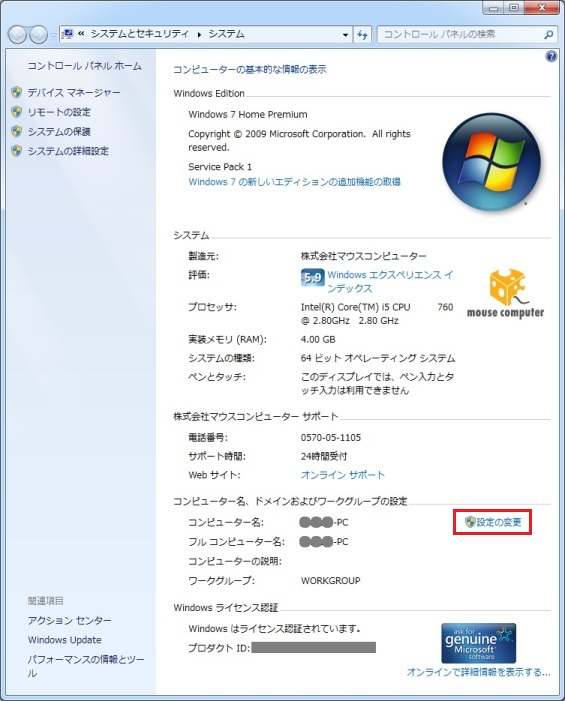
3. 「コンピューター名、ドメインおよびワークグループの設定」にある「設定の変更」をクリック
4. 「システムのプロパティ」ウインドウが開きますので、「コンピューター名」タブの「フルコンピューター名」と「ワークグループ」の名を確認します。

5. 「このコンピューターの名前を変更するには[変更]をクリックしてください。」の右の[変更]をクリック
6. 「コンピューター名/ドメイン名の変更」ウインドウが開きます。
(必要であれば[コンピューター名]を変更します。ネットワーク内に同じコンピューター名が無ければ、「コンピューター名」は、そのままで良い。)
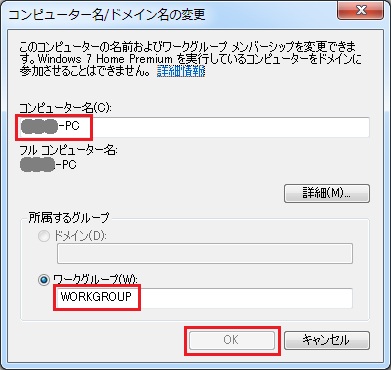
7. 「ワークグループ」を例えば「HOME」に変更(小文字、大文字に関係なく大文字になるようです)
ここでは「HOME」としましたが、ホームネットワーク全体で共通であれば何でも構いません。
8. [OK] をクリック
9. 再起動の必要があることを知らせるウインドウが開きます。
10. もう一度、[OK]をクリック
11. 「システムのプロパティ」ウインドウに戻ります。
ワークグループ名が変更されたことを確認しましょう。
11. [閉じる]をクリック
12. [今すぐ再起動する]をクリックして再起動
13. 再起動が始まり、パソコンが立ち上がったらワークグループ名(コンピューター名)の設定は完了
 Windows XP ・Vista の場合
Windows XP ・Vista の場合
Windows XP ・Vista の場合もウインドウが違いますが、ほとんど同じ操作ですので省略させていただきます。
 共有オプションの有効化と設定
共有オプションの有効化と設定
他のパソコンからこのパソコンに対して、利用を許可するための設定をする必要があります。とりあえずは、共有するフォルダに対しては自由にファイルのやり取りができるような設定にしてみましょう。
※一般的には、ユーザー内のホルダーも共有する設定の説明が多いのですが、このサイトでは、新規に共有ホルダを作成して、共有したいファイルの保存場所として設定します。
 Windows 7 の場合
Windows 7 の場合
1. 「スタート」ボタンをクリック
2. 「コントロール パネル」をクリック
3. 「ホームグループと共有に関するオプションの選択」をクリック(カテゴリ表示)
「□プリンター」にチェックが入っていることを確認しましょう。また、このサイトでは、ライブラリの共有はおススメしません。別途、共有ホルダーを作成しましょう。
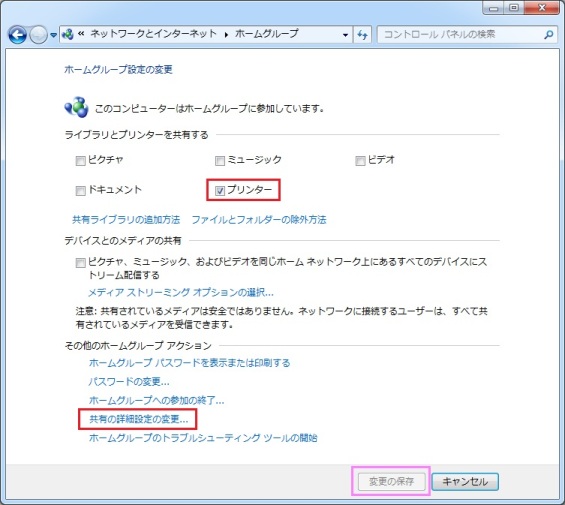
4. 「共有の詳細設定の変更」をクリック
5. 「ホームまたは社内」の ▼ をクリックして展開する。
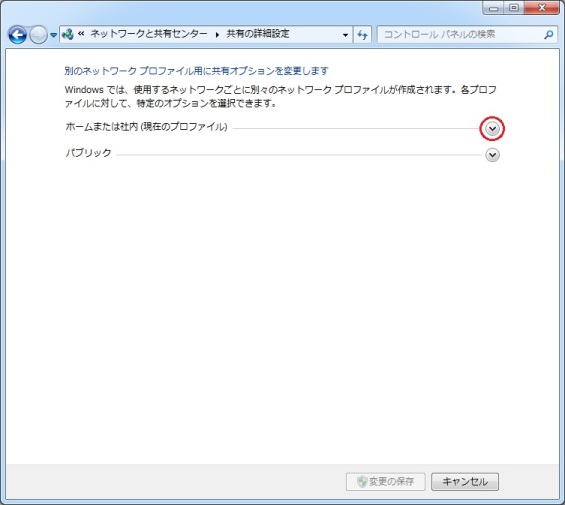
6. 共有オプションの設定を行います。
ネットワーク検索
「○ ネットワーク検索を無効にする」にチェックを入れます。
ファイルとプリンターの共有
「○ ファイルとプリンターの共有を有効にする」にチェックを入れます。
パブリックホルダーの共有
「○ パブリックホルダーの共有を無効にする(・・・)」にチェックを入れます。
メディアストリーミング
ここは パス
ファイル共有の接続
とりあえず「○ 40ビット暗号化または56ビット暗号化・・・」にチェックを入れてみましょう。
パスワード保護共有
「○ パスワード保護の共有を無効にする」にチェックを入れます。
ホームグループ接続
「○ Windowsでホームグループ接続を管理できるようにする」にチェックを入れます。
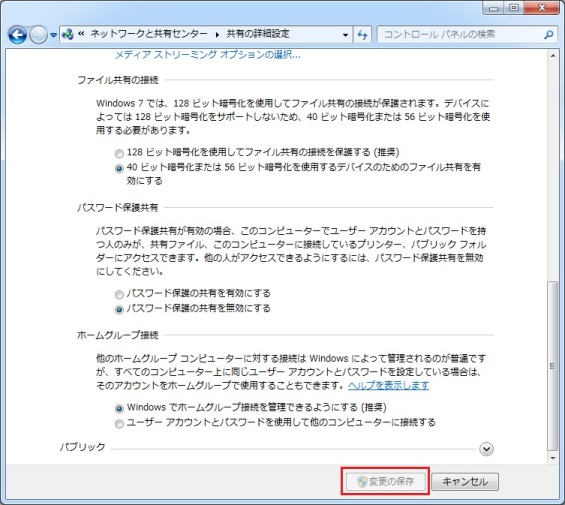
7. [変更の保存]をクリック
8. もうひとつ[変更の保存]をクリック
 Windows Vista の場合
Windows Vista の場合
Windows Vista を使用していればよいのですが、無いのでリンクを貼っておきます。
Windows Vistaで共有フォルダを設定する方法
 Windows XP の場合
Windows XP の場合
Windows XP の場合は、共有させたいフォルダーから設定しますので、下記の「共有フォルダーの新規作成」をご覧ください。
 共有フォルダーの新規作成
共有フォルダーの新規作成
ここでは、共有したいファイルの保存場所としてのフォルダーを新規に作成し、「〇〇〇〇(コンピューター名)共有」というワークグループ内で共有できるフォルダーを設定します。
まずは、ローカルディスク(D)などのデータ保存用のドライブやフォルダー内に右クリックから、「新規作成」→「フォルダー」をクリックで「新しいフォルダー」を作成します。
「新しいフォルダー」の名前を「〇〇〇〇(コンピューター名など)共有」など解りやすい名前に変更しましょう。
その後、共有できるように設定しますが、OSによってやり方が違います。
 Windows 7 の場合
Windows 7 の場合
1.共有させたいフォルダーを右クリックから「共有」→「特定のユーザー」をクリック
2.「ファイルの共有」ウインドウが開いたら、[追加]の左の▼をクリックし、「Everyone」をクリック
3.[追加]ボタンをクリック。アクセス許可の欄に「Everyone」が表示されます。
4.「Everyone」の「アクセス許可のレベル」の項目の▼をクリックし、「読み取り/書き込み」にチェックを入れて、書き換えが出来るように設定。
(※書き換えさせたくない場合は、「読み取り」のままにしましょう。)
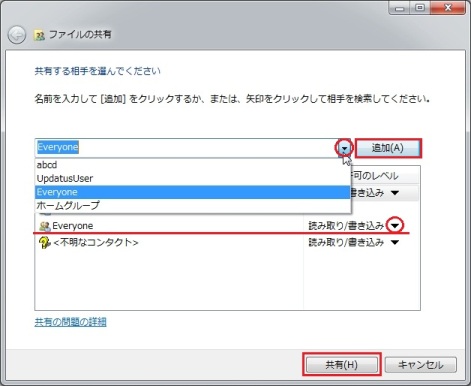
5.[共有]をクリック→[終了]をクリック
これで、同じネットワークグループのパソコンから、フォルダー内のファイルをフルコントロールで共有が出来ます。
 Windows Vista の場合
Windows Vista の場合
Windows 7 と同じように設定しましょう。
詳しくは、Windows Vistaで共有フォルダを設定する方法を参考に。
 Windows XP の場合
Windows XP の場合
1.共有させたいフォルダーを右クリック
2.「プロパティ」をクリック
3.「共有」タブをクリック
4.「□このフォルダをプライベートにする」にチェックがあれば外します。
5.「□ネットワーク上でこのフォルダを共有する」にチェックを入れます。
6.書き込みを許可する場合は、「□ネットワークユーザーによるファイルの変更を許可する」にチェックを入れます。
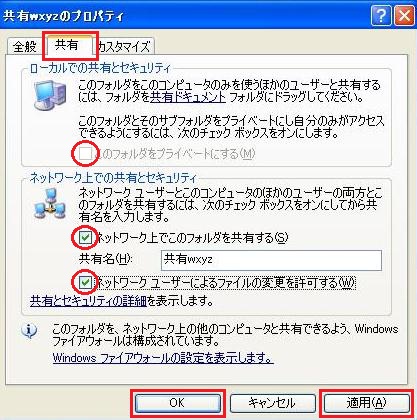
7.[適用]をクリックし、[OK]をクリックすれば、このフォルダーを共有することができます。
※「□ネットワーク上でこのフォルダを共有する」が表示されてない場合
「ネットワークセットアップウイザード」を使用して、共有できるようにしてみましょう。
 ワークグループとホームグループ
ワークグループとホームグループ
Windows 7 には、ワークグループとホームグループがあります。
それらの違いを確認しておきましょう。
 ワークグループ
ワークグループ
ワークグループは、同じワークグループに参加するパソコン同士のネットワークで共有設定をしたフォルダーをOSに関係なく(XP・Vista・7・8で)、各パソコンで共有することができます。
共有させたいフォルダーを右クリックから、共有設定で共有することができます。(OSによって設定方法が違います。)
 ホームグループ
ホームグループ
ホームグループは、「Windows 7」および「Windows 8」のネットワークで、同じワークグループに参加することはもちろんOSがWindows 7 または、Windows 8 でなければなりません。(XPやVistaは参加できません。)
そのうえ、ホームグループ パスワードを設定する必要があります。
また、共有させたいフォルダーを右クリックから、「共有」の設定で「ホームグループ」に参加させる必要もあります。
広告欄
<忍者AdMax>
