パソコンの知識向上と疑問解消になるかもしれないサイトです。
 インターネットの接続設定の前に
インターネットの接続設定の前に
「パソコンと言えばインターネット!」しかしながらこの設定は、初心者にとっては理解し難いもので、つい業者に依頼してしまいますがそこそこお金(1万円位?)が掛かるようです。トラブルが発生するたびに依頼しているともったいないので是非理解して自分で設定できるようにしましょう。
 プロバイダ契約
プロバイダ契約
インターネットを使用するには、どこか一つのプロバイダと契約をする必要があります。
契約すると、「接続設定用のIDとパスワード、メールアドレス(メアドは、無い場合も有ります。)が書かれた書類」が送られてきますので、大切に保管して置きましょう。
プロバイダを選ぶ場合は、「プロバイダ 比較」で検索して利用できるもの(地域によって利用できない場合があります。)の中から価格や回線速度、サービス、特典などを考慮して選びましょう。
有名なところでは、「OCN」あたりが初心者には、安心かと思います。また、回線速度の速い「光」をオススメしますが、地域によっては「ADSL」しか来てない場合があります。回線についてはこちら「インターネット 回線」を参考に
 接続に必要な機器
接続に必要な機器
※状況に応じて必要な機器を準備してください。
モデム(終端装置)
終端装置は、ネットの世界(外)とパソコン(内)を繋ぐ「必須の機器」と思えばいいでしょう。終端装置は、通信用の信号をパソコン用のデジタル信号に変換する働き(逆の働きもする)をします。
ルーター
ルーターは、パソコンを1台しか使用しない場合は無くても良いのですが、パソコンを変える度に設定するのも面倒ですし、出来ればルーターを導入しましょう。ルーターには、モデム内蔵タイプ(ルーター機能付きモデム)や無線LANルーターも有りますので、是非ご検討ください。もちろん、2台以上接続する場合は導入しましょう。
ルーターの働きは、接続用の「ID」と「パスワード」を設定することで、常時接続することができます。また、複数のパソコンを判別し、そのパソコンに合った信号を届けたりします。そのため、2台のパソコンを同時にインターネットに接続することができるのでしょう。
無線LAN
パソコンにLANケーブルを接続しないでインターネットをする場合は、無線LAN親機と子機が必要です。最近のノートパソコンは、無線LAN子機を内蔵したものがほとんどですので、その場合は親機だけを購入します。その辺を考慮すると無線LANルーター(親機)を導入した方がいいでしょう。(普通のルーターは無くてよい。)
子機を内蔵していない場合は、USB接続の子機も購入しましょう。(親機とのセットもあります。)
接続ケーブル
機器の接続はLANケーブルで接続します。機器に付属している場合が有りますが、数が足りない場合や長さが足りない場合は購入しましょう。また、規格がありますので、最近では「カテゴリ 5e」以上のストレートケーブルであれば間違いないでしょう。
接 続 例
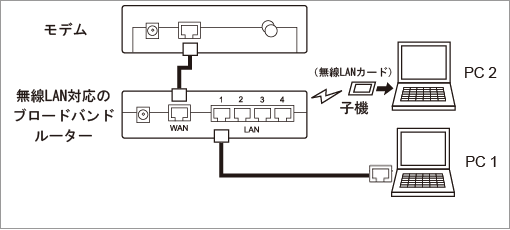
接続はできるだけ簡素化し、複雑にならないようにしてください。でないと、接続方法や設定が難しくなります。
 インターネットの接続設定
インターネットの接続設定
 モデム(終端装置)しかない場合 (ルータが無い場合)
モデム(終端装置)しかない場合 (ルータが無い場合)
ルーターが有ると、プロバイダのIDとパスワードはルーターに設定しますが、ルーターが無いと、プロバイダーのIDとパスワードはパソコンに設定することになります。したがって、パソコンが複数台ある場合、設定が1回で済みますのでルーターを使う方が楽です。
ルーターが無い場合のパソコンへのインターネットの接続方法のことを、PPPoE(ブロードバンド)接続と言います。
設定方法
インターネットエクスプローラのメニューの「ツール」→「インターネットオプション」を表示させ、「接続」タブにある「セットアップ」をクリックします。
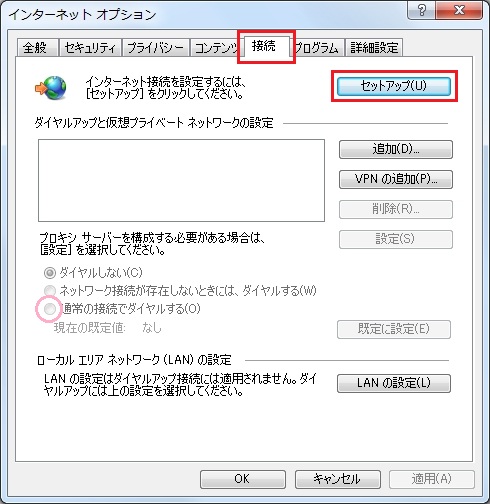
「ブロードバンド(PPPoE)」をクリックします。
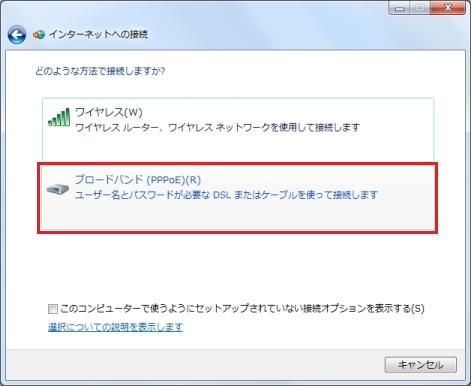
プロバイダから送付された書類に記載されている「ID(ユーザ名)」と「パスワード」を入力し「接続」をクリックします。
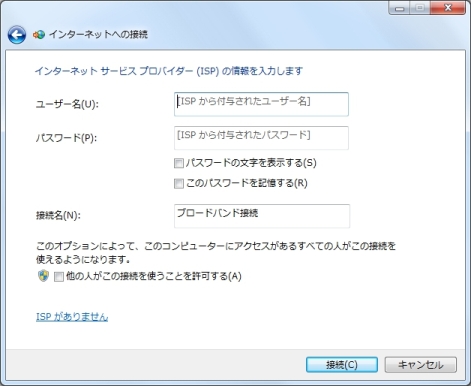
再度、「インターネットオプション」の「接続」タブを表示させます。規定値として「ダイアルしない」となっていますので、これを「通常の接続でダイアルする」を選択します。「適用」→「OK」で完了です。
 ルータが有る場合
ルータが有る場合
ブロードバンドルータとは、WANポートとLANポートを持ち、PPPoE認証機能を内蔵したルーターです。PPPoE認証によりプロバイダーの「ID」と「パスワード」を設定すればインターネットに接続している機器となります。
また、ルーターは、パソコンのIP アドレス(ネットワーク機器の番号と考えて良いかな?)を自動で振り分けますので、パソコンを替えたり、追加しても設定の必要が無いのです。
ルーターの配線
ルータにはWANポートとLANポートとがあります。WANポート(外部側)はルータに1つしかありません。LANポート(内部側)は複数あります。
WANポートと モデム(終端装置)とをLANケーブルで接続します。
LANポートとパソコンのLANポートをLANケーブルで接続します。
コマンド プロンプトで「ipconfig」による確認
スタートボタンからすべてのプログラムの「アクセサリ」にある「コマンド プロンプト」をクリックします。
「コマンド プロンプト」が開いたら、 ipconfig と入力し「Enter」で次のように表示されます。
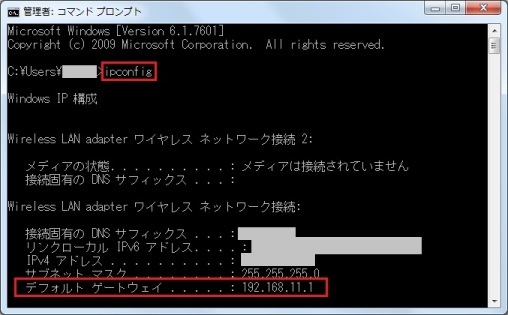
「デフォルト ゲートウェイ」(ルータのIPアドレス)を記録しましょう。
例 192.168.11.1
「192.168」の部分はネットワークIDで各社のルータ共同じです。「11」の部分は各社ごとに異なります。「1」の部分はルータであることを示すIDで必ず「1」となります。
確認が終わったら、 exit と入力して「Enter」でコマンド プロンプトを閉じます。
設定方法
ルーターの設定は、ブラウザ(インターネットエクスプローラ)を使って行います。
インターネットエクスプローラを開いて、アドレスに先ほどの「デフォルト ゲートウェイ」(ルータのIPアドレス 例) 192.168.11.1)を入力し、「Enter」。
ルーターに接続すると「ルーター用のユーザ名とパスワード」の入力を要求されます。それぞれのルーターにより異なりますので、取扱説明書で確認し、入力してログインしましょう。
バッファローの AirStasion の例↓
(ユーザー名は「root」、パスワードは入力しないまま[OK])
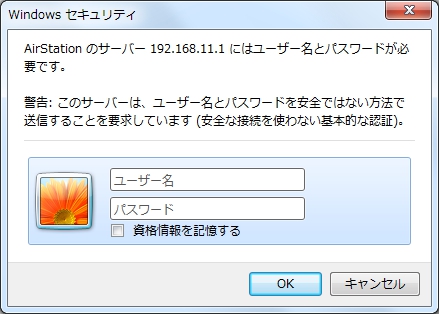
ログイン後、WANの設定項目の配下に「プロバイダからのユーザIDとパスワード」を入力する項目があると思いますので、プロバイダから提供されたユーザIDとパスワードを入力します。
これで、インターネットへの接続が可能となります。
接続設定用のソフト(CD)を付属している場合は、使用したほうが簡単ではあります。
 お ま け
お ま け
モデム ADSLの場合
アナログ信号(電話の信号)とデジタル信号(パソコンの信号)を相互に変換する機械
光回線終端装置(ONU) 光の場合
光信号(光ファイバで通信を行うための信号)と電気信号(パソコンの信号)を相互に変換する機械
ルーター
2つ以上の異なる端末(パソコン)をネットワークへ相互接続するための通信機器
無線LANルーターを使えば無線で接続できる。
モデム(または、ONU)内蔵ルーター(ルーター機能付きモデム(または、ONU))もある。
ルーターの利点
パソコンを変えても有線LANなら、ケーブルを差し込むだけ。
複数の端末が同時にネットと接続することができる。
ルーターに接続されているパソコン同士も通信できるようになる。
WAN【Wide Area Network】(ワイドエリアネットワーク)
LAN【Local Area Network】(ローカルエリアネットワーク)
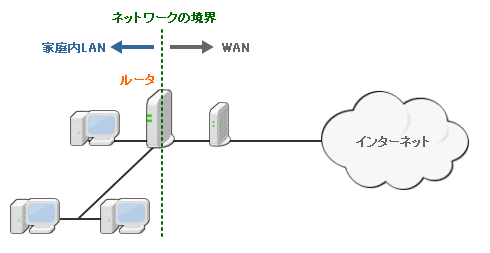
接続機器の識別を行っているプロバイダを利用している場合
YahooBB/CATVなどでは、インターネットに接続している機器の識別を行っていることがあります。
識別情報をリセットするために、回線に接続しているモデム(終端装置)の電源を切り、30秒程度経過してからルータの接続を行いましょう。
 無線LAN接続
無線LAN接続
モデムしかない場合の設定方法と同様に、インターネットエクスプローラのメニューの「ツール」→「インターネットオプション」を表示させ、「接続」タブにある「セットアップ」をクリックします。
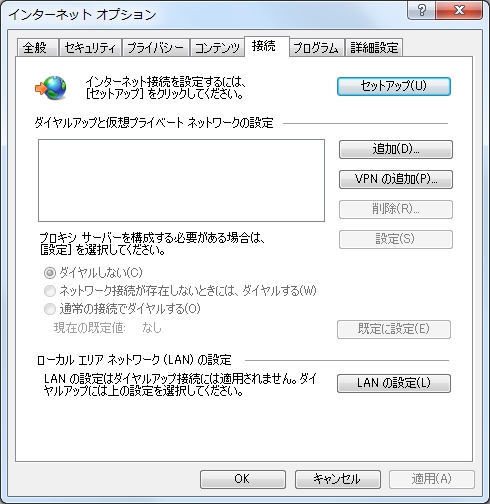
「ワイヤレス」をクリックします。
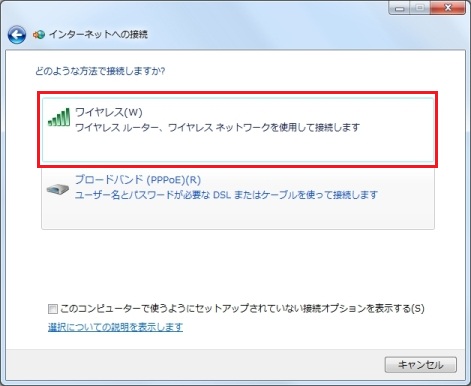
画面右下に表示された「接続は使用可能です」の下に表示された「ワイヤレスネットワーク接続」の中から電波の強いものを選んでクリックします。
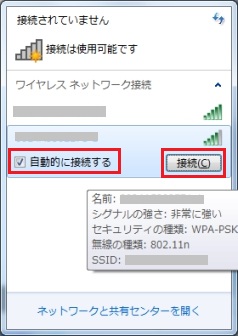
「□ 自動的に接続する」にチェックが入っていることを確認して、「セキュリティーキー」を入力するか、無線LANルーターの「自動接続ボタン」を押して接続します。
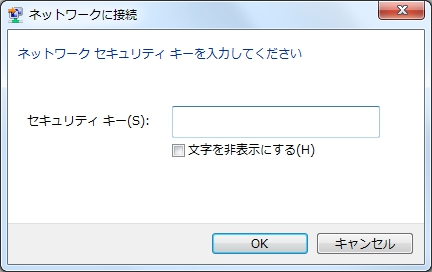
詳しくは、無線LANルーターの取扱説明書をお読みください。
無線LANルーターと接続すると、ルーター用の「ユーザー名」と「パスワード」を要求してきますので、無線LANルーターの取扱説明書に従って入力します。
後は、ルーターがある場合の接続と同様にプロバイダ用のID(ユーザー名)とパスワードを設定してインターネットに接続します。
広告欄
<忍者AdMax>
