パソコンの知識向上と疑問解消になるかもしれないサイトです。
2015/09/06 up
 Windows 10 は、どんなOS
Windows 10 は、どんなOS
2015年7月29日にマイクロソフトよりリリースされた OS です。
Windows 10は、パソコンでも、タブレットでも、スマートフォン(Windows Phone)でも使いやすい OS らしい?(タブレットや Phone を使わないので、解りません。)
「Windows 10 が最後のバージョン」ではあるが、内容的には、Windows Update を通じてアップグレードされるので、「名前を変えないだけ」と考えればよいでしょう。
 特徴(新機能)
特徴(新機能)
 スタートメニュー
スタートメニュー
Windows 8で「スタート画面」に置き換えられる形で削除された「スタートメニュー」が再び搭載されることになりました。
 Cortana
Cortana
音声認識アシスタント機能「Cortana」は、リリース時では日本語版に対応されていないが、日本語化への対応は順調に行われており、今後のアップデートで使用可能になるようです。
 アイコン
アイコン
主要なアイコンが一新されたようです。
 Continuum(タブレット モード)
Continuum(タブレット モード)
タブレットからキーボードを取り外すだけで、タブレットに最適なUIに切り替わるようになっています。
 Microsoft Edge
Microsoft Edge
「Internet Explorer(IE)」の後継として、「Microsoft Edge」が、新たなブラウザとして搭載されました。
 仮想デスクトップ
仮想デスクトップ
「Windows」キーと「Tab」キーを押下すると、すべてのデスクトップ画面とアクティブなデスクトップ画面に開いているウィンドウが一覧表示できます。
 タスク ビュー
タスク ビュー
タスクバーにある「タスクビュー」ボタンをクリックすると、現在起動中のすべてのアプリをサムネイルで一覧表示することができます。
 アクションセンター
アクションセンター
Windows 8/8.1で搭載されていた「チャーム」が廃止され、代わりに搭載された機能です。
PCに来た通知を後で見ることができるほか、「タブレット モード」の切り替えやWi-Fiや画面の明るさの調整などもできます。
その他、いろいろあるようですが、面倒なので・・・。m(__)m
 廃止された機能 など
廃止された機能 など
 Windows Media Center
Windows Media Center
Windows 10では利用率の低下を理由に完全に提供されなくなりました。
 コントロールパネルからではなく「設定」から
コントロールパネルからではなく「設定」から
コントロール パネル自体は廃止されていませんが、「Windows Update」がコントロール パネルから「設定」アプリに移動しています。
その他様々な設定を「設定」から操作するようです。
 Windows Updateの自動更新オプション
Windows Updateの自動更新オプション
Windows 10 からは、Windows Update の運用方法が変更され、
「Home」では自動更新が強制になっています。
「Pro」および「Education」「Enterprise」では、自動更新のタイミングに遅延をかけることができるようです。
「Enterprise」では、自動更新させないことも可能らしい?
また、更新プログラムの分類「重要」と「オプション」が一つに統合されています。
 チャーム
チャーム
Windows 10では、あのウザい「チャーム」が廃止されました。
 OneDrive
OneDrive
Windows 8/8.1 の「OneDrive」とは、違うらしいです。
Windows 10 にアップグレードすることで、以前の Windows にインストールされていた「OneDrive」は削除され、Windows 10 の「OneDrive」に置き換わるので、以前から利用している人は、注意しましょう。
 Windows 10 をパソコンとしてどのように使うか
Windows 10 をパソコンとしてどのように使うか
 起動とシャットダウンなど
起動とシャットダウンなど
「起動」については、特に変わりなく、「電源ボタン」をポチッとするだけ。
起動が速いらしいが、あまり変わらないような?私のPCは、SSDだから?
また、「Microsoftアカウント」で運用していると、必ず、ロック画面で立ち上がりパスワード入力が必要です。
「ローカルアカウント」で運用し、パスワードを設定しなければ、デスクトップ画面で立ち上がります。
ただし、マイクロソフトのサービスを利用する場合は、「Microsoftアカウント」でのサインインが必要です。
「シャットダウン」は、
「スタートボタン」をクリックで、「電源」をクリックし、「シャットダウン」をクリック。
これだと、3クリック必要なので、「スタートボタン」を右クリックで、「シャットダウンまたはサインアウト」経由の「シャットダウン」にすれば、2クリックでイケる。
 Microsoftアカウントについて
Microsoftアカウントについて
「Microsoftアカウント」は、マイクロソフトが提供する様々なサービスを利用できるので便利ですが、逆にユーザーの情報を提供していると考えたほうが良いのかもしれません?
しかし、全くサインインしない訳にもいかないし、ライセンス的に必要な場合があるので、アカウントとパスワードは、忘れないように大切に管理しましょう。
Microsoft アカウントについて
 スタートメニュ
スタートメニュ
「スタート」ボタンをクリックすると、スタートメニューが表示されます。
しかし、デフォルトで表示された「タイル」には、ユーザーによっては不要なものがあるでしょう。
まずは、不要な「タイル」のピン留めを外しましょう。また、よく使うアプリは、「スタート画面にピン留めをする」でタイル表示しましょう。
タイルのサイズを変えることもできますので、使いやすいように配置してみましょう。

しかし、すべてのアプリについては、Windows 7 以前のものとは違うので、探し憎いと感じます。また、Windows 8.1 のように大きな画面ですべての表示から探すのに慣れた人にも使い難いでしょう。
 タスクバー
タスクバー
日常的に最もよく使うアプリは、タスクバーにピン留めしましょう。(逆に、無用なアプリは、外しましょう。)

デスクトップにショートカットを置く人がいますが、こちらは、「アプリ」ではなく、よく利用する「ファイル」や「フォルダ」のショートカットを置くようにしてみてはどうでしょう。
 [設定]から操作する
[設定]から操作する
これまでのWindows OS では、「コントロールパネル」から様々な設定などを操作していましたが、Windows 10 では、[設定]からの操作が主になるようです。
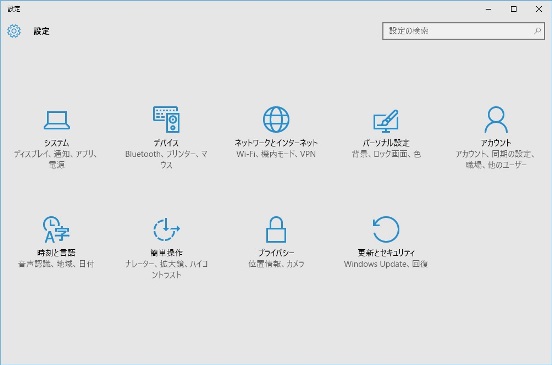
この「設定」が、Windows 10 がこれまでの Windows とは違うところだと感じます。
この「設定」の操作や設定方法をマスターすれば、Windows 10 は、ほぼ使いこなせるでしょう??
 システム
システム
「システム」には、以下の項目があります。
1. 「ディスプレイ」
ディスプレイの「識別」や「検出」
テキストなどの表示サイズの拡大
表示の「横」「縦」「反転」
「詳細設定」では、「解像度」なども操作できます。
2. 「通知と操作」
「タスクバーに表示するアイコン」のオン/オフができます。(アプリに関するもの)
「システムアイコンのオン/オフ」ができます。(システムに関するもの、時計など)
以前の「通知領域のカスタマイズ」のようです。
アクションセンターへ通知される項目の、オン/オフができるようです。
3. 「アプリと機能」
アプリの「アンインストール」や「機能」の追加ができるようです。
「コントロールパネル」の「プログラムと機能」といったところでしょう。
4. 「マルチタスク」
「スナップ」機能のオン/オフや「仮想デスクトップ」の設定をします。
5. 「タブレットモード」
タブレットとして使用する場合の設定のようです。
6. 「電源とスリープ」
「画面のオフ」や「スリープ時間」の設定ができます。
以前の「電源オプション」と考えればよいでしょう。
7. 「ストレージ」
HDDやSSDの利用状況(使用容量や詳細)を見ることができるようです。
8. 「オフライン マップ」
地図のダウンロードや更新ができるようです。
9. 「既定のアプリ」
普段使用するアプリを設定します。
10. バージョン情報
以前の「システム」といったところでしょう。
 デバイス
デバイス
ここでは、パソコンに接続された機器を設定するようです。
1. 「プリンターとスキャナー」
プリンターまたはスキャナーの追加や削除をします。
2. 「接続中のデバイス」
デバイスの追加や削除をします。
3. 「マウスとタッチパッド」
マウスまたはタッチパッドの設定をします。
4. 「自動再生」
メモリカードなどを接続したときの動作を設定します。
 ネットワークとインターネット
ネットワークとインターネット
ここでは、ネットワーク関係の設定をするようです。接続のほかにホームネットワークなどの設定もここからできるようです。
1. 「Wi-Fi」
Wi-Fi(無線LAN)接続の接続や切断などをします。
2. 「データ使用状況」
過去30日間のデータ使用状況が解るようです。
3. 「VPN」
VPN接続関係
4. 「ダイヤルアップ」
5. 「イーサネット」
有線LANの接続関係
6. 「プロシキ」
プロシキサーバーを使う場合
 パーソナル設定
パーソナル設定
壁紙などを設定します。
1. 「背景」
デスクトップの壁紙を設定します。
2. 「色」
スタート、タスクバーなどの色を設定します。
3. 「ロック画面」
ロック画面の背景(壁紙)を設定します
4. 「テーマ」
以前の個人設定かな?1. 「背景」と被るような?
5. 「スタート」
スタートメニューの表示方法の設定です。
 アカウント
アカウント
使用するアカウントを管理します。
1. 「お使いのアカウント」
サインイン中のアカウントを表示します。
Microsoftアカウントでのサインインに切り替えたり、ローカルアカウントへ切り替えたりが、ここからできます。
2. 「サインインオプション」
サインインするためのパスワードや方法を設定します。
3. 「職場のアクセス」
職場や学校へ接続する場合は、ここから設定するのでしょう?
4. 「家族とその他のユーザー」
その他のユーザー(アカウント)を追加したり、削除したりします。
5. 「同期の設定」
Microsoftアカウントでサインインすると、テーマなどの設定を同期することができます。
 時刻と言語
時刻と言語
時刻と言語に関する設定をします。
1. 「日付と時刻」
時刻を調整したり、タイムゾーン(地域)や表示形式の設定ができるようです。
2. 「地域と言語」
地域の設定と言語の追加や削除ができます。
3. 「音声認識」
マイクがないと使えないようです。
 簡単操作
簡単操作
お年寄り向けの機能ですかね?ここは、パスで・・
 プライバシー
プライバシー
プライバシーに関する設定をします。
何かよくわからないので、そのままでよいでしょう?
 更新とセキュリティ
更新とセキュリティ
Windows Update や Defender、バックアップ、ライセンス認証は、ここで行います。
1. 「Windows Update」
更新状態を確認することができます。
しかし、Windows 10 では、更新の方法を選択できず、自動更新されるようで、あまり気にしなくてもよいでしょう。
また、Professionalエディションでは、「詳細オプション」から「アップグレードを延期する」にチェックを入れることで、タイミングを遅らせることができるようです。
2. 「Windows Defender」
Windows 10 に標準搭載の「Windows Defender」の設定をします。
3. 「バックアップ」
「ファイル履歴を使用してバックアップ」を、ここから設定します。
「[バックアップと復元]に移動(Windows 7)」をクリックすると、コントロールパネルに移動し、Windows 7 の時の「システム イメージの作成」ができます。
4. 「回復」
「この PC を初期状態に戻す」や「PC の起動をカスタマイズする」はここで行います。
また、アップグレード前の OS に戻す機能もありますが、アップグレードしてから1か月間のみ使うことができます。
5. 「ライセンス認証」
Windows 10 のライセンスの確認や認証、プロダクトキーの変更をここから行います。
6. 「開発者向け」
開発者向けの機能のようです。
一般には、「開発者向け機能を使わない」でよいでしょう。
詳しく知りたい場合は、「詳しい情報を見る」をクリックしてみましょう。
 新機能について
新機能について
Windows 10 には、様々な機能が追加されました。
しかし、多くのユーザーは、その機能を必要としているのか、疑問に感じます。
まぁ、必要なければ使用しなければよい訳ですから、問題ないでしょう。(その辺をアピールされると、腹立つけどね。)
音声認識アシスタント「Cortana」
「Cortana」に問いかければローカルおよびウェブ上のデータから正しい返答を検索してくれます。また、メールやカレンダーアプリのデータから予定があることを知らせるだけでなく、ルート案内や飛行機チケットの検索などを自動で行ってくれるらしい。
しかし、私のパソコンには、マイクがないので利用できないし、パソコンに向かって話しかけるのはチョットね・
また、人として自己管理をパソコンに任せるのは、パソコンに使われているようで嫌です。
私は、使いたくない機能です。
Continuum
タブレットモードとPCモードをシームレスに切り替えられる機能が「Continuum」です。Surface Pro 3のようなタブレットPCでは、キーボードをオフにするだけで自動的にタブレットモードに切り替わるので、良いと思います。
しかし、私のPCは、筐体のデスクトップパソコンなので、関係ないよね。
新ブラウザ Microsoft Edge
Internet Explorerに代わり、新しいブラウザ Microsoft Edge が搭載され、Google Chrome や Firefox の拡張機能をそのまま使える仕様となっているらしい?
しかし、今のところ、どの辺が Google Chrome に比べて有利なのかが解らないし、何かと使い難いと感じます。
また、どう使えばよいのか、理解し難い状況です。今後に期待するとして、今のところは、使いたくない。
アクションセンター
アクションセンターを開くだけでカレンダ―やメールの通知・アプリのアップデート情報・接続しているデバイスなどが一発でわかるようになっており、表示する情報はカスタマイズ可能らしい?。
スマートフォンの通知のように端末の情報を得ることができるようになっているようです。
これは、いいかもしれない?(ほとんど使わないけどね。)
Xboxアプリ
新しい Xbox アプリは、PCをコンソール機として Xbox のゲームをストリーミングプレイすることができます。もちろん Xbox のコントローラーにも対応しています。
また、PCのドライブ上に最大2時間のプレイ動画を録画するキャプチャー機能もあるようです。
しかし、Xbox を利用しないので、意味がないような?
と、まぁ、私にとっては、どうでもよい機能が追加されて無駄に感じます。
また、従来の使い方(仕事用とか)しかしないユーザーにとっては、こういった遊び的な機能がムカつきますね。
 Windows 10 まとめ
Windows 10 まとめ
Windows OS の最終版?である Windows 10 は、これまでの Windows OS とは、一味違う OS です。
そのため、何かと違和感があり、使い難いと感じることでしょう。
しかし、OS は、基本ソフトであり、アプリが利用しているだけで、直接ユーザーが使用しているものではないと思います。
簡単に言えば、アプリを開くことができれば、通常の使用では問題ないはず!
ところが、そのユーザーが使いやすいように設定するための操作に戸惑うことでしょう。
その、設定の方法を検索し、覚えていけばよい訳ですから、最初は面倒ですが、慣れれば問題ないと思います。
そういうところを評価するのは、少し疑問に感じるのは、私だけでしょうか?
しかし、動作面での不具合が、発表当初はあると思いますが、その辺は、対策し改善されるでしょうから、ある程度の期間を置いてからの導入を検討するべきだと思います。
その頃には、不具合事例や対策もupされるでしょうから、そういった情報を集め、検討材料にするとよいと思います。
ただ、この度の「無償アップグレード」のやり方は、初心者ユーザーが、訳も解らず「予約」をクリックしてしまうところが問題でしょう。
しかし、このアップグレードが、初心者でも確実にアップグレードできるなら、素晴らしいと思います。
この度の「無償アップグレード」は、今後の展開を見据えての「実験」のような気がします。
多くの人が、アップグレードを失敗しているようですが、「不具合情報ありがとう。」「ご迷惑をお掛けしますが、無償だからゆるしてね m(__)m」ってことですかね?
