パソコンの知識向上と疑問解消になるかもしれないサイトです。
 ストレージ(HDDやSSD)について
ストレージ(HDDやSSD)について
 概 要
概 要
パソコンの自作を初めて2年程ですが、最近では、ストレージ(HDDやSSD)について気を付ける点が増えてきているようなので、調べた事をメモ書きにしておきました。
項目別に、
1. 接続規格(方法)と転送速度
2. MBRとGPT
3. フォーマット形式
4. ベーシックディスクとダイナミックディスク
5. アライメント調整(おまけ)
といった感じで、解説します。
 1. 接続規格(方法)と転送速度
1. 接続規格(方法)と転送速度
1. IDE
IDE(Ultra ATAとも言うらしい)は、40ピンものピンが有り、幅の広いコネクタを使用します。内部配線がとても邪魔になりそうです。
また、電源は、4ピン ペリフェラルを使用するようです。
その他、ジャンパピンというものが有り、マスター(メイン)/スレーブ(2台目)を使い分ける必要があるようです。
転送速度が遅く、最近では、ほとんど使われていませんので、気にしないことにしましょう。
2. SATA
SATAは、スマートな取り回しのしやすいSATAケーブルで接続します。
電源も、SATA電源ケーブルを使用し、ジャンパピンは有りません。
転送速度は、SATAのバージョンにより、次のようになっています。
1. SATA 1.5Gbps(150Mb/s)
2. SATA2.0 3.0Gbps(300Mb/s)
3. SATA3.0 6.0Gbps(600Mb/s)
これらは、下位互換が有りますので、接続や動作は可能ですが、速度は遅い方になります。
ただし、HDDは、SATA3.0対応となっていても、HDD自体の処理速度が遅いので、思った程の速度は出ません。
また、光学ドライブは、更に遅いので、SATA3.0を使用する必要はありません。
ただ、最近のマザーボードは、SATA3.0が1つ以上、その他は2.0になっているようです。
3. USB
USBは、外付けの場合に使用します。
USBもSATAのようにバージョンが有ります。
1. USB1.1 12Mbps
2. USB2.0 480Mbps
3. USB3.0 5.0Gbps
となっているようですが、理論値らしく?そこまでの転送速度は出ないようですし、接続する機器の性能以上の速度にもなりませんので、大きな期待はしないように・・・。
最近では、USB1.1は見掛けませんので、参考程度で良いでしょう。
4. eSATA
eSATAは、SATAの信号をそのまま外に引き出せるようにしたもので、転送速度はSATAと同じくバージョンによります。
5. その他
その他にも、(SSD用でしょうか?)PCI Express や SAS、Micro SATA、Mini SATA、SATA Express、SFF-8639 とか有るようです。
 2. MBRとGPT
2. MBRとGPT
新しいHDDを増設すると、HDDの初期化をする必要が有ります。
その時、「MBR(マスタ ブート レコード)」か「GPT(GUID パーティション テーブル)」というパーティションスタイルを、最近のOSでは、選択することができるようです。
(何故? ど~いうこと??)
【 MBR ディスク 】
MBRは、従来のパーテーション方式で、2TBまでのHDDで利用でき、パーテーションを4つまで作ることができます。4つのプライマリ パーティション、または3つのプライマリ パーティションと4つ目は拡張パーテーションとなり、この拡張パーテーションを論理ドライブとして分けることが出来るようです。
従来の方式なので、WindowsXP以前のOSも起動することが可能となっています。
【 GPT ディスク 】
GPTは、新しいパーテーション方式で、2TBを超える容量のHDDも利用可能で、パーテーションも最大128個まで作成可能となっています。
大容量の3TBのHDDなどは、GPTでないと利用できないようですし、MBRで使用すると認識できなかったり、2TBくらいしか認識されなかったりするようです。
また、「GPT ディスクは、OSが64bit版で、マザーボードがUEFIに対応していないと、OSが起動できない。」という点も注意が必要です。
 まとめ
まとめ
「GPT ディスク」を選択するポイントは、2TBを超えるHDDを使用するか、高速なUEFI起動を利用するか、という点にあると思われます。
UEFI起動にするには、「OSが64bit版」でマザーボードが「UEFIに対応」していることと、「GPT ディスク」であることが必要なようです。
2TBを超える大容量HDDをデータ用のHDDとして使用する場合にも、「GPT ディスク」にしましょう。
プライマリ パーティションについて
プライマリ パーティションは、OSの起動が可能なパーティションのようです。
拡張(理論)パーティションからは起動できないようですので、そちらへOSのインストールはしないようにしましょう。(無いと思うけど・・。)
 3. フォーマット形式
3. フォーマット形式
1. FAT
Windows95やMS-DOSなどの古いOSと互換性があります。
1つのパーティションの最大容量が2GBまでです。
最近では、ほぼ必要ないと思います。
2. FAT32
Windows95 OSR 2.0以降のOSと互換性があります。
ファイルの圧縮などWindows XP特有の機能が利用できません。
1つのパーティションの最大容量が32GBまでです。
4GB以上のファイルを保存できません。
3. NTFS
Windows XPの機能をすべて利用でき、パーテションの容量制限がありません。
MS-DOS・Windows 98やWindows Meなどの古いOSと互換性がありません。
最近では、「NTFS」で良いと思いますが、場合によっては「FAT32」を使用しなければならないこともあります。
フォーマット形式は、用途や、データをやり取りする相手を考慮して、選択しましょう。
 4. ベーシックディスクとダイナミックディスク
4. ベーシックディスクとダイナミックディスク
通常のパソコンは、「ベーシックディスク」が基本の状態です。
サーバー用のハードディスクとしては、「ダイナミックディスク」で使用するようです?
 ベーシックディスク 【 basic disk 】
ベーシックディスク 【 basic disk 】
ベーシックディスクは、MS-DOS、Windowsにおけるハードディスク管理方式で、標準のハードディスクのドライブ割り当て方式として用いられてきました。
Windows 2000でダイナミックディスク方式が追加されたため、そのときから従来の方式をベーシックディスクと呼ぶようになったようです。
ベーシックディスクの場合、最大で3つのプライマリパーティションと1つの拡張パーティションを作成でき、1つの拡張パーティションの中には、最大で128個の論理ドライブを作成できるようになっています。
(「MBR ディスク」ということ?)
 ダイナミックディスク 【 dynamic disk 】
ダイナミックディスク 【 dynamic disk 】
ダイナミックディスクは、最大で約2000のパーティション(正しくはボリュームと呼ぶ)を作成することができるタイプのもので、スパニング(複数のハードディスクを1つのドライブとして結合する)や、ストライピング(データを複数のハードディスクにまたがって保存する)、ミラーリング(複数のハードディスクに同じデータを保存する)などの拡張的な機能を持ったタイプです。
(複数のストレージを、一つの纏った管理下に置くための方式のような気もする?)
ただし、ダイナミックディスクの場合、1つのハードディスクにOSは1つしかインストールできないという欠点があります。
OS用(パソコン用)のハードディスクというよりは、データ保存用(サーバー用)のハードディスクとして使用される場合が多いと思われます。
(スパニング・ストライピング・ミラーリング って、RAIDのことか?上位バージョンのOSやServer OSで管理するようだが???)
ベーシックディスクからダイナミックディスクに変更することは、データが入った状態で移行できるため簡単ですが、元に戻すことは、容易ではないので、基本的には、ダイナミックディスクを使用しないようにしたほうが良さそうです。
 5. アライメント調整(おまけ)
5. アライメント調整(おまけ)
※ この項目は、最近のストレージに Windows XP 以前のOSをインストールする場合のようです。
 AFT ハードディスク
AFT ハードディスク
ATF とは、
AFTとは、Advanced Format Technology(アドバンスド フォーマット テクノロジー)の略で、
2011年頃から各ハードディスクメーカーで採用されるようになった技術です。
ハードディスクは、膨大な数のセクタと呼ばれる記憶領域(区画)があり、そのセクタは、もともと 512 バイトという大きさでした。
これを、4,096 バイト(512バイトの8倍=4キロバイト)にして、大きくする技術が AFT です。
この技術により、ハードディスクのプラッタの容量を増やし、エラー訂正の精度を高めることができるようです。
セクタ
ハードディスクにはセクタというものがあります。これがハードディスクでは物理的な区画となっています。
◆非ATFのハードディスクでは、512 バイトのセクタで区切られています。
◆AFTのハードディスクは、4,096 バイトのセクタで区切られています。
(4,096 は、512 の8倍です。)
パーティション開始オフセット
ところが、Windows XP は、512 バイト セクタの63番目(8の倍数ではない)を開始場所とするようになっています。(521×63=”32,256”)これを「パーティション開始オフセット」と言います。
Windows 7 SP1 では、512 バイト セクタの2,048番目(8の倍数)を開始場所とするようになっています。パーティション開始オプセットは、(512×2,048=”1,048,576”)です。
Windows OS との関係
Windows OSでは、データをクラスターという単位で読み書きしています。1つのクラスターが最小の単位で、512 バイト×8=4,096 バイトです。そのため、Windows XPでは、4,096 バイトのセクタとのズレが生じます。
このズレにより、クラスターから物理セクタに書き込む際に、物理セクタの境界が有る場合は、もうひとつの物理セクタも一度読み込んでから、書き込むという作業が行われます。(2つの物理セクタを読み込んでから書き込むという作業が必要になる。)
このことで、XPがインストールされた AFTハードディスクで、「書き込みが遅い」ということが起こります。
アライメント調整とは、
上で解説したように、XPではクラスターと物理セクタの境界がズレるので、これを修正して境界を合わせた方が良さそうです。
そのためには、パーティション開始オフセットを、8の倍数にすれば AFTハードディスクの物理セクタと合うことになります。これを「アライメント調整」といいます。
アライメント調整は、ソフトを使用しておこないますが、パーティション開始オフセットが2,048番目(1,048,576バイト)の Windows 7 などを利用したフォーマットでもできるようです。
 パーティション開始オフセットの確認
パーティション開始オフセットの確認
Windows OSでのパーティション開始オフセットは、次の操作で確認することが出来ます。
1. 「スタート」→「ファイル名を指定して実行」
2. msinfo32 と入力して、「OK」をクリック。
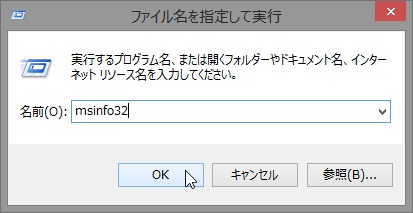
3. 「システム情報」のウインドウが開きます。
4. 左側の「コンポーネント」→「記憶域」と展開し、「ディスク」をクリックします。
5. 右側に「パーティション開始オフセット」の項目がありますので、確認してみましょう。
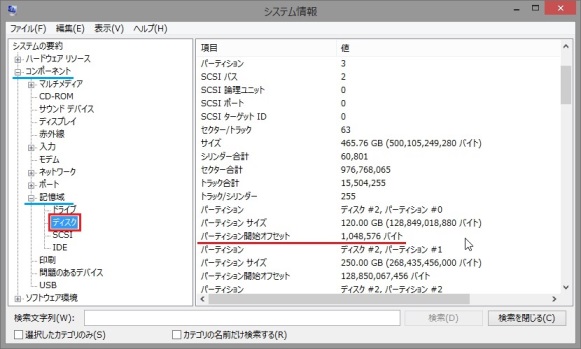
この時、「パーティション開始オフセット」が、1,048,576 や 4,096 の倍数(4,096で割り切れる数)であれば、書き込むときの「クラスター」が、AFTの「セクタ」と一致しています。
32,256 や 4,096 で割り切れない場合は、「アライメント調整」をした方が、書き込み速度の低下は起きないでしょう。
特に、SSDを使用しているのに、ベンチマークの数値が低い場合には、確認してみましょう。
 アライメント調整
アライメント調整
アライメント調整のツール(ソフト)
アライメント調整は、専用のツールを使用しておこなう方法があります。専用のツールを使うことで、すでにインストール済みのストレージでも、調整することができるようです。
しかし、このツール(ソフト)は、有料であったり、HDDのメーカーが提供していたりするようです。
HDDメーカーが提供している場合は無料ですが、登録が必要であったり、シリアル№を調べたりする必要があり面倒です。
Windows 7 SP1 を利用したアライメント調整の方法
この場合は、OSをインストールする前におこなってください。フォーマットして調整するため、データは削除されてしまいます。
1. Windows 7 SP1 のパソコンに、接続する。
内蔵でも、USB接続などでの外付けでも構いません。
2. 「ディスクの管理」を開く。
「スタート」→「コンピューター」を右クリック →「管理」→ 左側の「記憶域」の「ディスクの管理」をクリックで開きます。
3. ドライブを「未割り当て」にする。
パーティションを右クリックで、全てのパーティションを削除し、ドライブ全体を「未割り当て」にします。
(未使用のストレージなら、この作業は不要です。)
4. 「新しいシンプルボリューム」を作成する。
(1)「未割り当て」の上で右クリックし、メニューから 「新しいシンプル ボリューム」を選択して、「新しいシンプル ボリューム ウィザード」を表示させます。
(2)「ボリューム サイズの指定」では、ボリュームサイズの値を設定して「次へ」をクリック。OSを入れる場所なので、値は最小でもOSがインストールできるサイズにしましょう。
(3)「ドライブ文字またはパスの割り当て」で、「ドライブ文字またはドライブ パスを割り当てない」を選択して「次へ」をクリック。
(4)「パーティションのフォーマット」で、「このボリュームを次の設定でフォーマットする」が選択されていて、「ファイルシステム」が「NTFS」・「アロケーション ユニット サイズ」が「規定値」になっているのを確認し、「次へ」をクリック。
(5) フォーマットが終われば、ドライブ文字のないボリュームが作成されます。
アライメント調整済みのストレージに、Windows XP をインストールするには、「現在のファイル システムをそのまま使用(変更なし)」 を選択して、インストールしましょう。
(Windows XP のフォーマットを使用すると、折角のアライメント調整がズレてしまいます。)
 ストレージについて <まとめ>
ストレージについて <まとめ>
最新のハードウェアに最新のソフトウェアを使用する場合は、特に気にすること無くパソコンを使用できるようですが、最新のハードウェアに古いハードやソフトを使用する場合は、細かな注意が必要なようです。
この辺を怠ると、機器の性能を充分に生かすことができない場合があります。
こういうところが、パソコンの難しさであり、面白さでもあります。奥が深いですね!
広告欄
<忍者AdMax>
