パソコンの知識向上と疑問解消になるかもしれないサイトです。
 OS(Windows 7)再インストール(リカバリ)
OS(Windows 7)再インストール(リカバリ)
「最近、パソコンが遅い。」といろいろやって余計におかしくなったり、大切なシステムファイルを削除してしまったて不具合が起こった場合など、修復するには相当な知識が必要です。しかし、パソコンを購入時の状態に戻す(初期化する)ことは、手順通りに作業を進めれば初心者にも出来る(パソコンを使用する上での基本)と思いますので、是非、覚えておきましょう。
また、OS再インストールには、次の利点があります。
1. OSの不具合を修復
2. 使わなくなったアプリを綺麗に削除(軽くなる)
注)リカバリの場合は無駄なおまけソフトがインストールされます。
3. 不要なレジストリが整理され快適になる
4. 一時ファイルなどが無くなり、HDD容量が空く
5. トラブルの際、HDD故障かOS破損かの切り分け
 OS再インストールとリカバリ
OS再インストールとリカバリ
OS再インストールとリカバリの違いは、手順の違いで、意味はほぼ同じと考えてよいでしょう。
OS再インストール
OS再インストールは、Windows OSとごく基本的なソフトしか入っていないパッケージ版やDSP版を使用して行うことかと。
そのため、ドライバをあらかじめ準備しておく必要があります。通常は、マザーボードやパーツに付属しているメディアを使用します。
また、必要なアプリケーションソフトも、全てインストールしなければなりません。購入したメディアやダウンロードからインストールします。
リカバリ
メーカー製のパソコンの多くは、OEM版のOSで、OS以外にドライバやおまけのアプリが入っていて、パソコンを工場出荷状態に戻すことができます。この場合を「リカバリ」かと。
また、リカバリには「ハードディスクリカバリ」と「メディアからのリカバリ」の二つの方法があります。
「ハードディスクリカバリ」
パソコンの電源を入れた後にファンクションキー(取扱説明書を参考に)を押すことでHDDにあるリカバリ機能を起動してリカバリへと進みます。
「メディアからのリカバリ」
パソコンに付属のリカバリメディアまたは、作成したリカバリメディアを使用して、リカバリを進めます。
(リカバリメディアの作成方法は、取扱説明書を読んでください。)
いずれの場合も、説明通りに進めればパソコンを購入時の状態へと戻ります。
ただし、その後の各種設定やWindows Updateなどの更新が有りますので、相当な時間(12時間位)が掛かります。
 OS再インストールの進め方
OS再インストールの進め方
 バックアップと準備
バックアップと準備
OS再インストール(リカバリ)を始める前には、大切なデータを守るために必ず外部にバックアップを取りましょう。
特に、ローカルディスク(C)は、書き換えられるため「ユーザー」フォルダにある「お気に入り」や「マイドキュメント」「デスクトップ」「マイミュージック」などは消去されてしまいます。
しかし、アプリケーションソフトやドライバなどは再インストールが必要ですので、インストールメディアやダウンロード先など予め準備して置きましょう。
また、不具合のあるローカルディスク(C)のイメージバックアップを取っても意味が有りませんので、ご注意ください。
 BIOSでのBoot設定
BIOSでのBoot設定
パソコンは、電源ボタンを押すと、各ドライブを順番にOSを探します。
HDDを1番目に設定してあると、既にインストールしているOSが起動してしまいます。
その場合は、BIOSでFirst Boot(最初の起動)をDVDドライブにしなくてはなりません。
BIOS設定
1. 電源を入れ、すぐにキーボードの「Delete」など特定のキーを押しますと、
BIOS設定画面になります。(特定のキーは、マザーボードにより違うようです。)
2. [Boot]という項目を探しましょう。
3. 「Boot Device Priority」へ進みます。
4. 「1st Boot Device」をCD/DVD ROMに変更します。
5. 「F10」などのキーと[Yes](マザーボードによる)で設定を保存して終了します。
設定に必要な表示と意味は、下表を参考に、
| 表 示 | 意 味 |
| Removable | フロッピーディスク |
| Hard Disk | ハードディスク |
| CD/DVD | 光学ドライブ |
| Disabled | 使用しない |
通常時、DVDドライブを1st Bootに設定すると、若干ですが起動が遅くなったり、メディアを入れてたりして起動できないことがあります。
そのため、HDDを1st Bootに設定したパソコンが有ります。
起動を速くしたい場合は、OS再インストールが終わった後、設定を戻して置きましょう。
 OSを再インストール
OSを再インストール
インストールメディアを使用する場合
1. パソコンが起動した状態で、DVDドライブを操作してメディアを挿入してから、再起動します。
「Press any key to boot from CD or DVD・・・・」と表示されているときに「Enter」キーを押します。
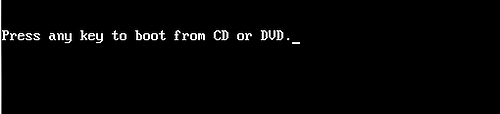
2. Windows ファイルの読み込みが始まります。しばらくお待ちください。
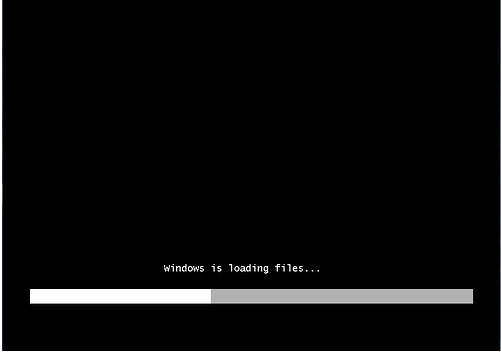
3. インストールの準備が完了するまで、しばらくお待ちください。

4. インストールするOSを選択して「次へ」をクリックします。
メーカーによっては「32ビット(x86) または 64ビット(x64)」を選べるものがあります。
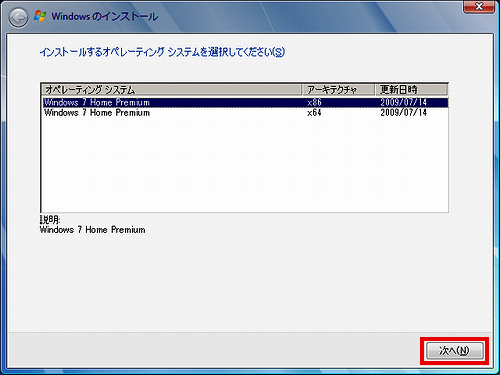
5. ライセンス条項を確認します。「同意します」にチェックを入れたら「次へ」をクリックします。
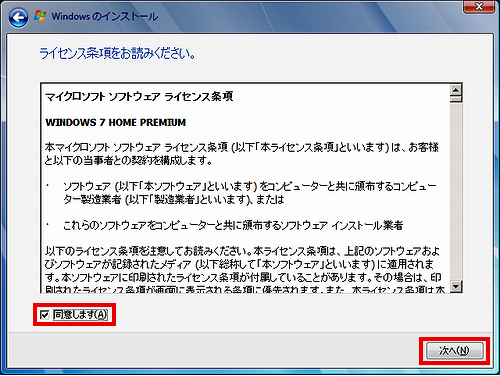
6. 「ドライブオプション」をクリックします。
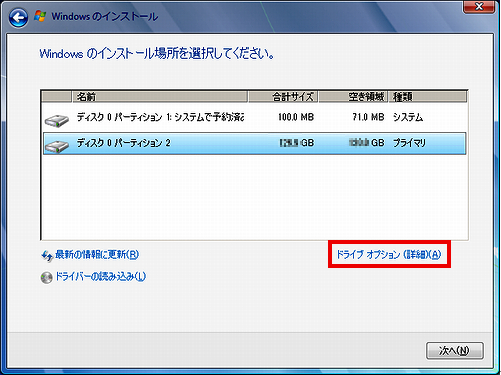
7. 既存のWindowsのパーティション情報を完全に削除します。
この場合、パーティション1(システムで予約済み)とパーティション2(OS)の2つを1つづつ削除します。
データ用のドライブ(D)などが有る場合は、削除しないように気を付けましょう。
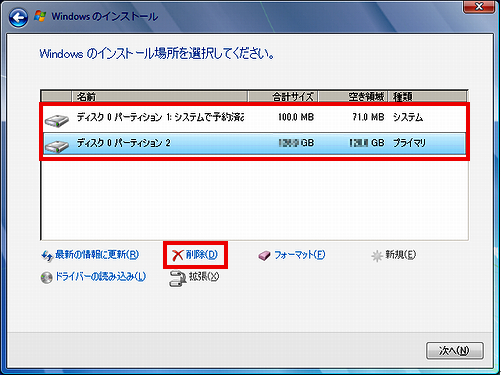
8. 削除の確認で「OK」をクリックします。
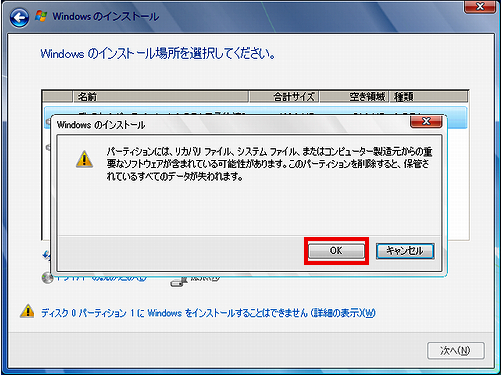
9. Windows 7 をインストールするためのパーティションを作成します。「新規」をクリックします。
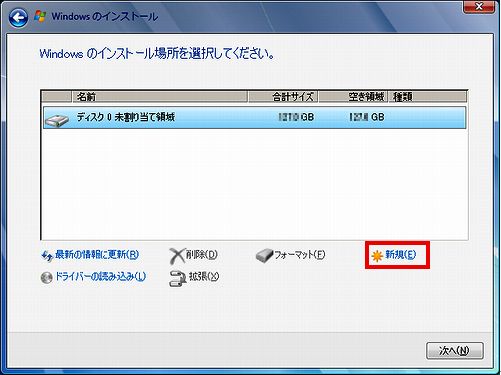
10. パーティションの容量を設定したら「適用」をクリックします。
Windows Vista 以降のOSなら、100GB(102400MB?)以上にしましょう。
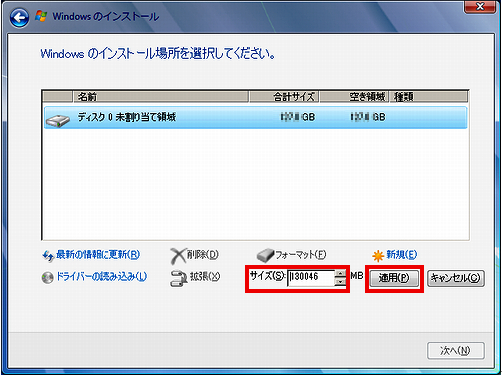
11. システム用パーティション作成に了承したら「OK」をクリックします。
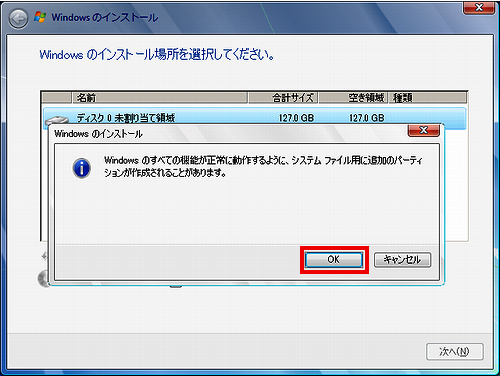
12. Windows 7 をインストールするパーティションを選択して「フォーマット」をクリックします。
(システムで予約済みではない方にOSをインストールします。)
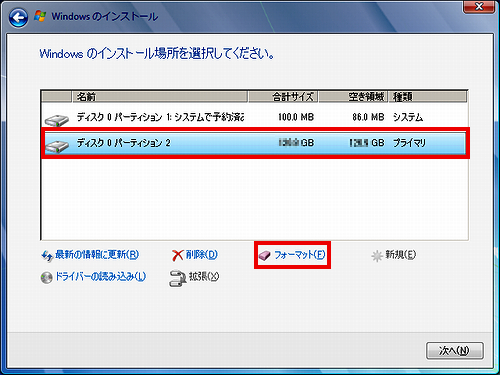
13. フォーマットの確認で「OK」をクリックします。

14. フォーマットしたパーティションを選択して「次へ」をクリックします。
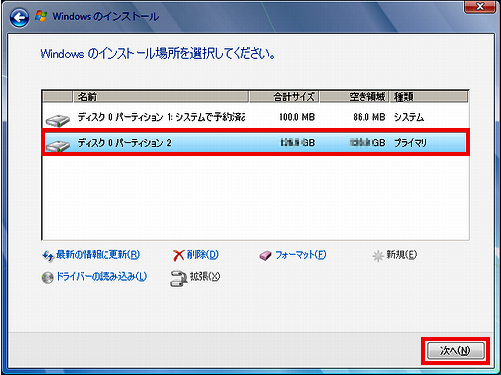
15. Windows 7 のインストールが開始されます。しばらくお待ちください。
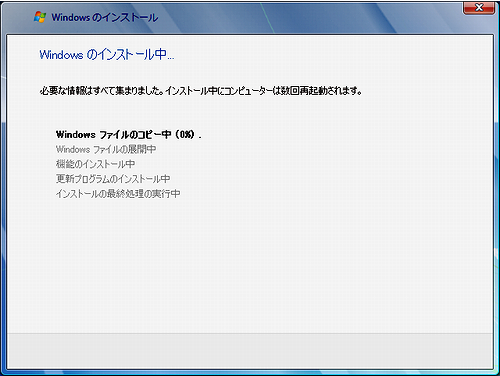
16. 自動で再起動が行われます。
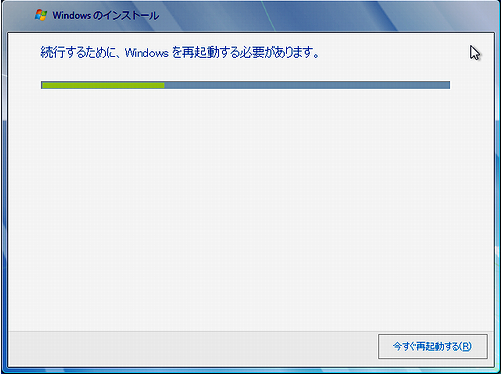
17. そのまま操作を行わないでお待ちください。
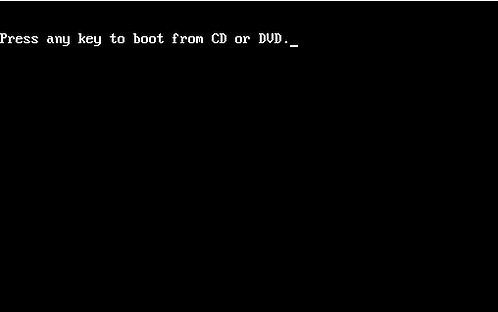
18. インストール中、何度か再起動がかかります。何もボタンを押さずにお待ちください。
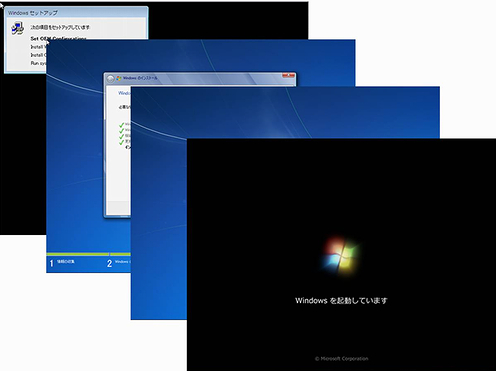
19. 「次へ」をクリックします。通常は変更の必要がありません。
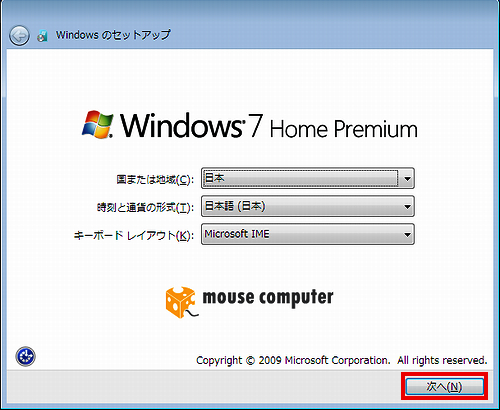
20. ユーザー名とコンピュータ名を入力したら「次へ」をクリックします。
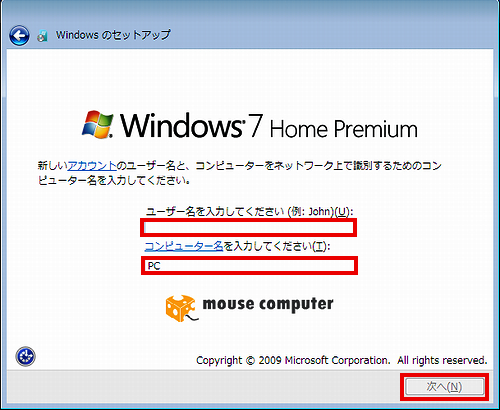
21. パスワードを入力します。
※パスワードを忘れないようにしましょう。不安な方は、入力しないで置きましょう。
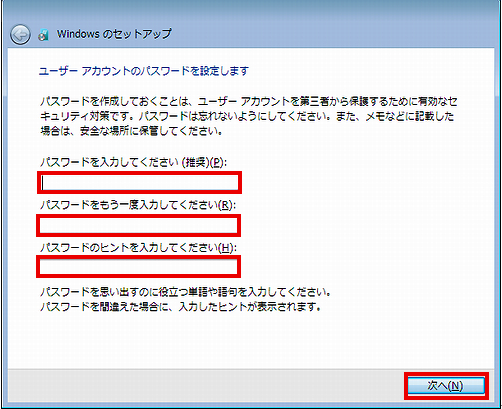
22. 「ライセンス条項に同意します」にチェックを入れて「次へ」をクリックします。
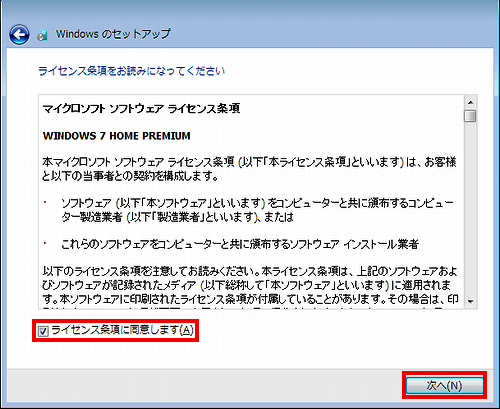
23. 「推奨設定を使用します」をクリックします。
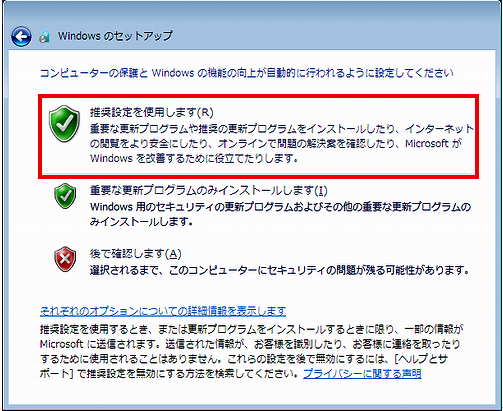
24. コンピューターの設置場所をクリックします。
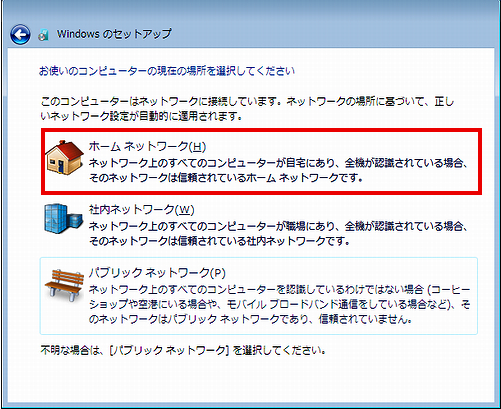
25. ネットワークの設定中です。しばらくお待ちください。
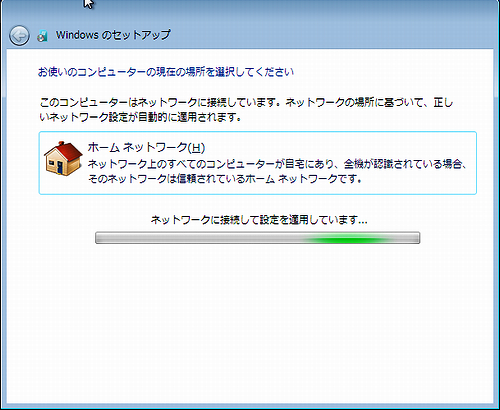
26. 最終処理を行っています。しばらくお待ちください。
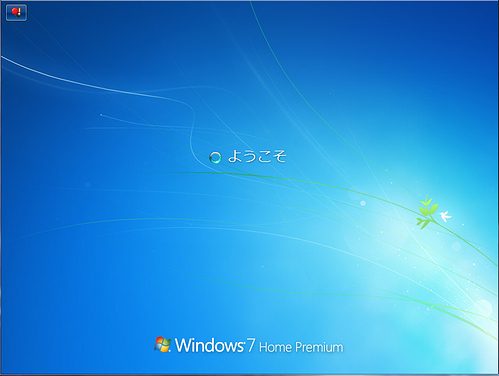
27. Windows 7 が起動します。
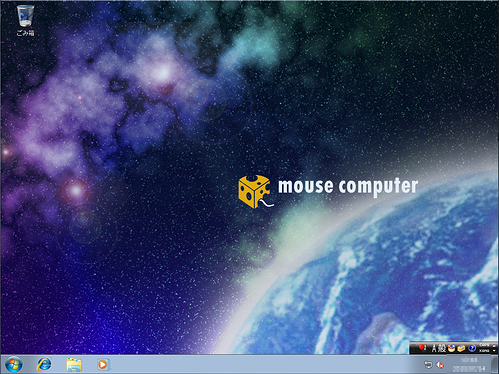
以上で再インストール作業は完了です。
※ マウスコンピューターの32bit/64bitセレクタブルOEM版を例にしています。
※ パッケージ版やDSP版では、プロダクトキーの入力が必要であったりします。
※ あわてないで、画面の指示をよく読んで、落ち着いて進めましょう。
HDDリカバリの場合
リカバリディスクが付いてない(ハードディスクリカバリ)パソコンでは、起動時に特定のキーを押すことで、リカバリプログラムを起動します。
例として、
NEC :起動直後のメーカーロゴ表示中に「F11」をを数回押す
SONY :起動直後のメーカーロゴ表示中に「F10」をを数回押す
東芝 :数字の「0」キーを押しながら起動 → メーカーロゴ表示で「0」キーを離す
詳細は、パソコンの取扱説明書をご覧ください。
インストールが始まれば、後はインストールメディアを使用する場合と同じように進めましょう。
 ドライバをインストール
ドライバをインストール
OSのインストールが終わったら、ドライバをインストールしましょう。
自作やBTOパソコンの場合は、マザーボードに付属のメディアから、下記のマザーボードに搭載した(オンボード)機器のドライバをインストールしなければなりません。
(メーカー製のパソコンでは、OEM版OSと一緒に入っているようですので、この作業は不要かと。)
インストールメディアを光学ドライブに入れ、ウインドウが開いたら「カスタム(手動)」で、必要なものをインストールしてみましょう。(難しいなら、すべてインストール(set up とか)で進めましょう。)
 チップセットドライバ
チップセットドライバ
チップセットドライバは、ボード上に組み込まれたチップセットの機能を最適化するためのINFとも呼ばれるドライバーです。
このドライバは、チップセットの機能を正確に動作させるために、他のドライバーよりも先にインストールしなければなりません。
 グラフィックドライバ
グラフィックドライバ
グラフィックドライバは、ディスプレイに表示するためのドライバで、これが無いとOS付属のドライバで表示するので、おかしな(一回り小さい、不鮮明、アイコンが大きいなどの)画像になります。(画面が見難いので、早めにインストールしましょう。)
 LANドライバ
LANドライバ
LANドライバは、ネットに接続するためのLANポートのドライバで、これが無いとインターネットが出来ません。
つまり、アップデートも、ダウンロードも、もちろん検索も出来ないのです。
 オーディオドライバ
オーディオドライバ
オーディオドライバは、音声用のドライバで、これが無いと音が出ません。
 USB3.0ドライバ
USB3.0ドライバ
最近のマザーボードでは、USB3.0ドライバが必要な場合があります。
これが無いと、USB3.0ポートが使用できません。
 DirectX
DirectX
DirectXは、PC上でゲーム プレイやビデオ視聴をするときに、パフォーマンスに優れたグラフィックスとサウンドを実現する Windows テクノロジです。
ゲームをするなら最新版をインストールしてみましょう。
※ただし、増設ボード(カード)を使用している場合は、専用のドライバもインストールしましょう。
パーツに付属のメディアや、メーカーサイトから「最新版」をダウンロードしてインストールします。
上記のドライバのインストールの順番によって、パフォーマンスが変わるらしいので、あらかじめ「最新版」をダウンロードして、準備して置いた方が良いのかも知れません。
 アプリケーションソフトをインストール
アプリケーションソフトをインストール
OSとドライバのインストールでパソコンはとりあえず使用できる状態になりますが、必要に応じてアプリケーションソフトなどをインストールしましょう。
 セキュリティソフト
セキュリティソフト
何はともあれ、「セキュリティソフト」をインストールしましょう。
出来れば、インターネットに接続するまでにインストールしたいものです。
しかし、ダウンロードする場合は後になります。
何れにせよ、最新にアップデートをした後、フルスキャンをしておくとよいでしょう。
 Microsoft Office
Microsoft Office
「Microsoft Office」のインストールメディアからインストールします。
はじめからインストールされていたパソコンでも、「Microsoft Office」だけは、別途インストール用のメディアが付属されています。
また、「プロダクトキー」が必要ですので、どこに書かれているか、確認しておきましょう。
 付属ソフト
付属ソフト
OEM版のOSの多くでは、おまけのソフトもOSと一緒にインストールされますが、中には別途インストールメディアが付属されたものがあります。
その場合は、出来るだけカスタム(手動)で、必要なものだけをインストールしましょう。
 購入したソフト
購入したソフト
購入した有料版のソフトも、インストールメディアからインストールします。
その場合も、「プロダクトキー」のような認証キーが必要ですので、確認しておきましょう。
中には、「ダウンロード版」も有ります。その場合は、インターネットが接続設定が終わった後で、「ダウンロード→インストール」と進めましょう。
 フリー(無料)ソフト
フリー(無料)ソフト
フリー(無料)のソフトは、「ダウンロード」が必要なので、インターネットの接続設定が終わった後で、「ダウンロード→インストール」と進めましょう。
アプリケーションソフトは、必要になったときにインストールすれば良いので、慌てなくてもいいのです。しかし、保存していたファイルが開けない場合は、対応したソフトをインストールし忘れていないか確認しましょう。
 周辺機器のドライバをインストール
周辺機器のドライバをインストール
続いて、プリンターや無線LAN子機などの周辺機器のドライバをインストールしましょう。
機器に付属のインストールメディアやメーカーサイトのダウンロードからインストールします。
 その他、各種設定
その他、各種設定
ソフトをインストールしても、そのままでは使えないものや使い辛いがあります。
インターネット接続設定やメールアカウント設定などは、設定しないと使用できません。
ブラウザやIMEのように、自分の使い方に合わせた設定をする必要もあります。
<コメント>
OS再インストール(リカバリ)は、「パソコンが動作するのに必要なものが何か?」を理解するためにも、パソコンを使用する者の基本知識として身に着けましょう。
広告欄
<忍者AdMax>
