パソコンの知識向上と疑問解消になるかもしれないサイトです。
 電源オプション
電源オプション
Windows OS では、パソコンの電源を管理するメニューがあります。
その主なものには、「ディスプレイの電源を切る」「コンピューターをスリープ状態にする」があり、ノートパソコンは基本バッテリー駆動なので、バッテリー消費を抑えるため「ディスプレイを暗くする」などもあるようです。
また、似たような機能に「スクリーンセイバー」がありますので、こちらも合わせて、快適に「デスクトップパソコン」を使うための設定の提案をしてみたいと思います。
ただし、ノートパソコンを持ち出す場合は、バッテリーのことを考慮して、設定しましょう。
 ディスプレイの電源を切る
ディスプレイの電源を切る
パソコンは、何も操作をしないと無駄に電気を消費しないように、「誰も見ていないなら消してもいいでしょ!」という感じで、ディスプレイの電源を切ってしまいます。
しかし、表示された画面を見ながら考えたり、動画を眺めている場面は結構あるのではないでしょうか?
そんな時に、突然、画面が消えると「何で?壊れた?」と慌てた人は多いと思います。
なので、デスクトップパソコンでは、「ディスプレイの電源を切る」は、[なし]や[適応しない]に設定しましょう。(ディスプレイに電源ボタンが有るので、必要があれば手動で切れますので・・・。)
 コンピューターをスリープ状態にする
コンピューターをスリープ状態にする
こちらも「ディスプレイの電源を切る」と同じように何もしないでいると画面が消えますが、この場合は、パソコン本体の電力消費を抑えるため、作業状態を保持した最小構成の動作になります。
また、似たようなものに「休止状態」がありますが、こちらは、HDDに作業状態を保存して、ほとんどの電源を切ってしまいます。この場合は、復帰するのにHDDから読み込む必要があるので少し時間が掛かります。
これらも、突然に画面が消えますので、「イラッ」としてしまいます。
そのうえ、復帰するのにパスワードを要求されることもあります。
やはり、「コンピューターをスリープ状態にする」なども[なし]や[適応しない]に設定しましょう。
 スクリーンセーバー
スクリーンセーバー
スクリーンセーバーは、本来、CRT(ブラウン管)のためのものです。
CRTの焼き付きを防ぐためのユーティリティとして使用されていました。焼き付きとは、同じところに同じ文字や図形などの画像を映し続けると、焼き付いて消えなくなる(跡が残る)ことです。
これを防止するために、作業をしない間は動きのある動画のようなものを映し出すことで対処したのです。
しかし、今の時代は、液晶ディスプレイが使われるようになりましたので、パソコンを離れるときに「作業の状況を隠す。」という目的で使われているようです。また、オシャレなスクリーンセーバーを映して、自慢される方もいるようです。
でも、スクリーンセーバーは、パソコンでの作業性が上がる訳でもなく、個人のパソコンで隠す必要もないので、単に遊びの無駄なものと思う私は、[なし]に設定しています。
ただし、会社のパソコンで秘密にしたい業務をやっているなら、設定した方がよいでしょう。(パスワード設定も忘れないで!)
 電源オプションの設定の仕方
電源オプションの設定の仕方
1. 「コントロールパネル」を開いて、「システムとセキュリティ」をクリックします。
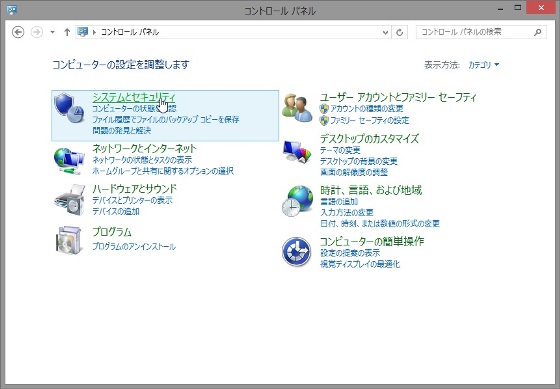
2. 「電源オプション」をクリックします。
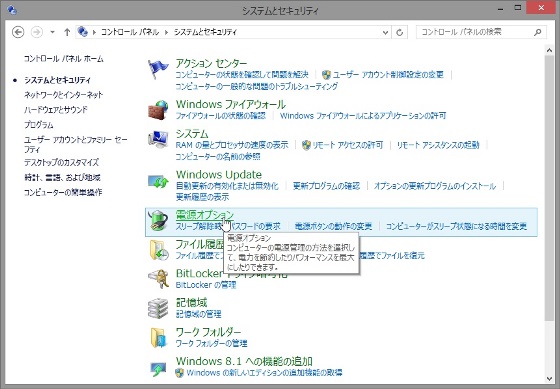
3. 「プランの設定変更」をクリックします。
この場合は、「○ 高パフォーマンス」にしていますが、表示されてない場合は、「追加プランの表示」から表示しましょう。
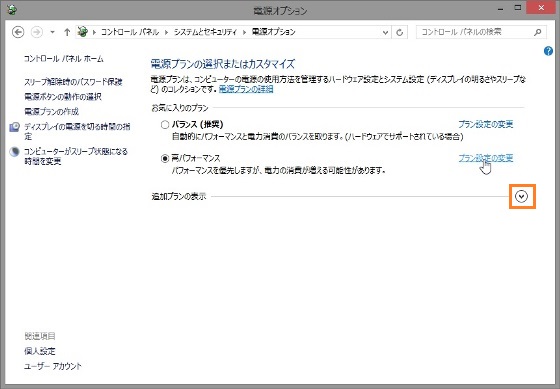
4. 「ディスプレイの電源を切る」のプルダウンメニューから選択します。
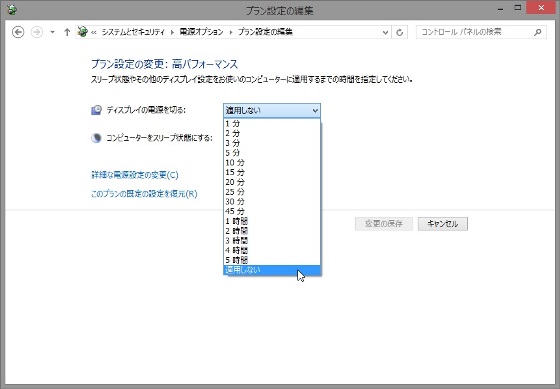
5. 「コンピューターをスリープ状態にする」のプルダウンメニューから選択します。
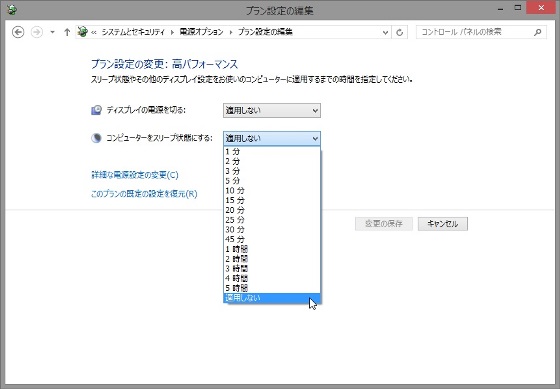
6. 続けて、「詳細な電源設定の変更」をクリックします。
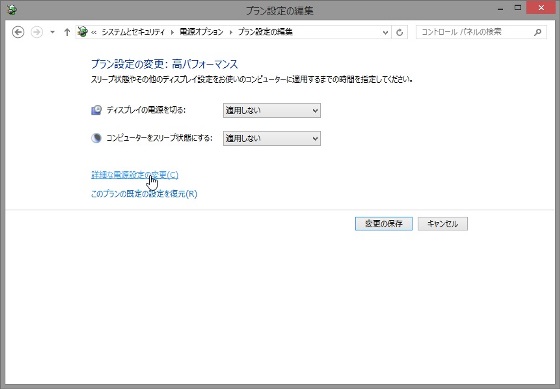
7. 「ハードディスク」を展開して、「次の時間が経過後ハードディスクの電源を切る」も展開し、数値を「0」にすると「なし」になります。
設定が終わったら、[適応]→[OK]とクリックします。
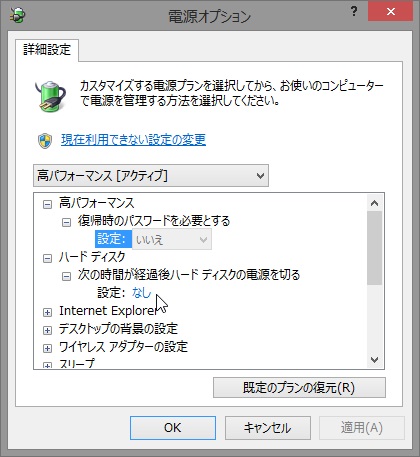
これは、HDDを搭載した場合に気になると思います。
頻繁にアクセスしないHDDは、アクセスが始まってからスピンアップ(回転開始)になるので読み込みが1〜2秒ですが遅れます。気の短い私は、耐えられません。
また、常に動作すると「消耗が早まるのでは?」という疑問もありますが、逆に、「起動と停止を繰り返すのはどうなの?」ということで、動作の速い方を選んでます。(省エネじゃないけどナニか?)
8. 「電源ボタンの操作の選択」をクリックします。
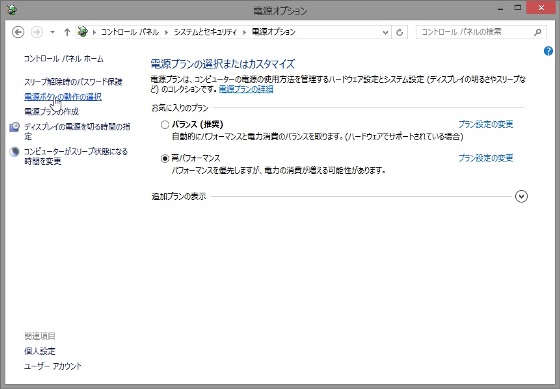
9. 「現在利用可能でない設定を変更します」をクリックします。
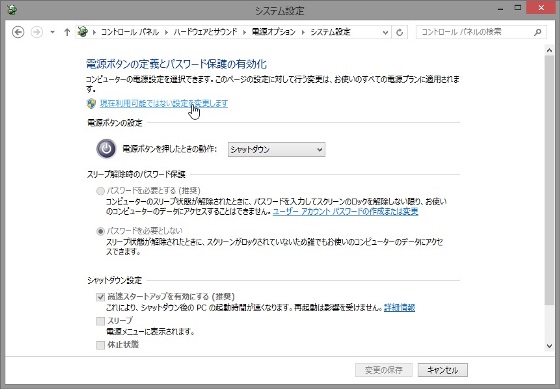
10. 「電源ボタンを押した時の操作」を設定します。
普通は「シャットダウン」でよいのですが、何かの拍子に電源ボタンに触れると予期せぬシャットダウンになり、作業が保存されずに切れては困るので、「何もしない」という選択もアリでしょう。(※ 長押しでの強制終了は、変わりません。)
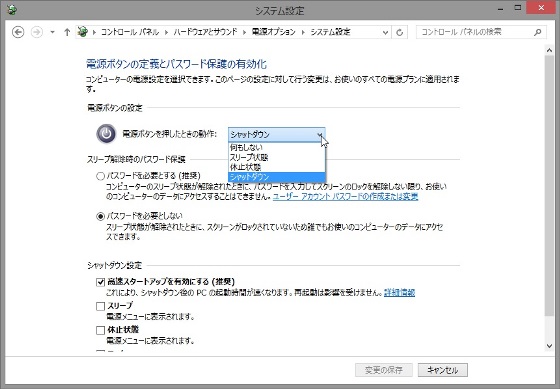
11. 「シャットダウンの設定」を確認し、必要に応じて設定しましょう。
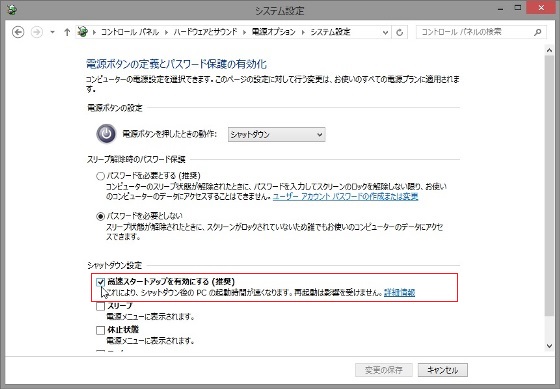
「□ 高速スタートアップを有効にする」は、チェックを入れた方がよいでしょう。
しかし、SSDを搭載するなら充分速いので、入れない方がいいでしょう。
この機能は、シャットダウンの時に設定を保存する動作が必要ですので、シャットダウンに時間が掛かります。
また、シャットダウンの度に書き換わるため、書き込み回数制限的にも、チェックは入れない方が良さそうです。
12. 各設定が終わったら、[設定の保存]をクリックして、電源オプションに戻り、ウインドウを閉じて終わりです。
 スクリーンセーバーの設定
スクリーンセーバーの設定
1. デスクトップ画面の何もないところで右クリックし、「個人設定」をクリックします。
2. 「スクリーンセーバー」をクリックします。
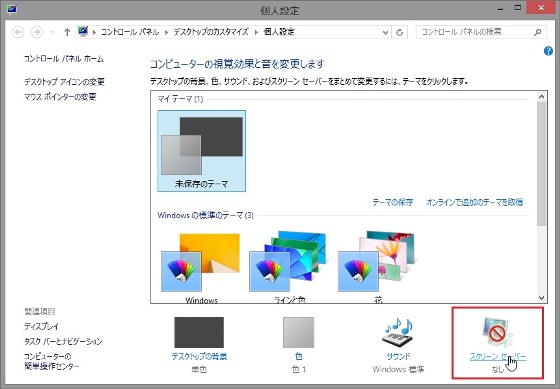
3. 「スクリーンセーバー」のプルダウンメニューから選択します。
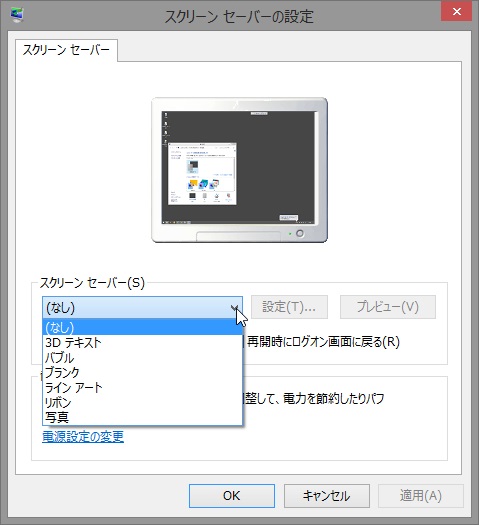
4. [適用]→[OK]とクリックし、「個人設定」ウインドウを閉じて終わりです。
 電源オプションのまとめ
電源オプションのまとめ
ここでは、省電力ではない「高パフォーマンス」の設定をしてみました。
1. ディスプレイは常に ON
2. スリープにはしない
3. HDDも動作を止めない
4. 電源ボタンの誤操作防止
5. シャットダウンも速く
6. スクリーンセーバーは無駄
ということですが、状況に合わせて検討してみてください。
デフォルト状態では、初心者のことを考えていない トラブルの元!
Windows パソコンは、初期状態で「モニタOFF」や「スリープ」「スクリーンセイバー」が設定されています。
初心者の方が、何もしていないのに画面が消え「壊れたのでは?」と心配になる設定になっているのは、感心しません。また、「設定した時間に OFF しない。」とか、どうでもいいことのように思うのだけど、トラブルのもとになるので、必要な方が有効にするようにした方が良いと私は思います。
そして、デスクトップパソコンの使い方としては、ガンガン作業をして速く作業を進めたいのではないでしょうか?なのに、作業の進行を邪魔する設定にしてあるというのは、おかしいと思います。
何か、時代の流れに飲まれて、「省エネ」「節電」って、「俺は、騙されないぞ! 使いたいだけ使って、電気代は払うのだから文句言うな! 消費が増えれば、経済の発展にもつながるだろ?」って感じ。
でも、電気代はできれば安い方がいいけど・・・。また、環境汚染や資源不足は気になるけど、それはそれで、代替エネルギーなどの技術開発に力を入れてほしいものです。
とか言ってるけど、使うときは、ガンガン使うし、使わないときは、シャットダウンするので、余り無駄にはなってないと思います。
「基本的な設定」に入れた方がいいのかもしれませんが、初心者向けのトラブルと考え「トラブル」で up してみました。
広告欄
<忍者AdMax>
