パソコンの知識向上と疑問解消になるかもしれないサイトです。
 CCleaner
CCleaner
 ローカルディスク(C)のお掃除ソフト 『CCleaner』
ローカルディスク(C)のお掃除ソフト 『CCleaner』
『CCleaner』は、ゴミのように溜まっていく履歴などを削除してくれる「クリーナー」、不要なレジストリを削除してくれる「レジストリ」、インストールされたプログラムやスタートアップの削除や無効化のできる「ツール」があり、簡単にローカルディスク(C)の掃除ができるソフトです。初心者にも比較的使いやすく、安心できるお掃除ソフトだと思います。
 『CCleaner』のダウンロード
『CCleaner』のダウンロード
CCleanerは海外製のソフトですが、日本語に対応しているため、問題なく利用することができます。CCleaner 公式サイトよりダウンロードできます。
こちら ⇒ http://www.piriform.com/ccleaner/download
サイトが開いたら、No Support の「FileHippo.com」をクリック。
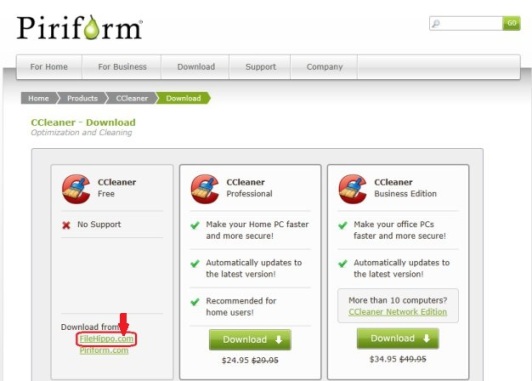
FileHippo.com のサイトで、「最新バージョンをダウンロードする」をクリック。

ダウンロードをしていますの画面になったら「保存」をクリックして保存します。


 『CCleaner』のインストール
『CCleaner』のインストール
ダウンロードしたファイルは、ユーザードキュメントのダウンロードホルダにあります。そこから、「ccsetup***.exe」を実行します。
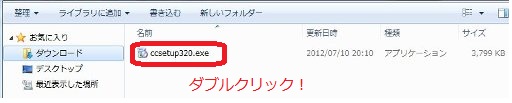
セキュリティの警告が開いた場合は、「実行」をクリックします。
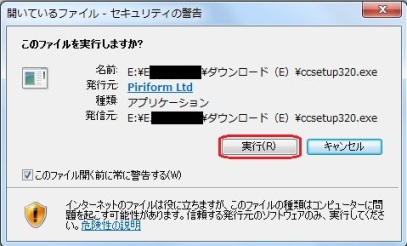
最初に言語を選択します。「Japnese」にすれば、日本語表記で使用できます。
「OK」をクリックすると、セットアップが開始します。
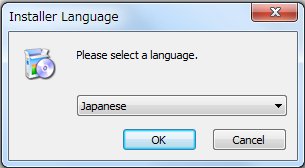
「次へ」をクリックします。
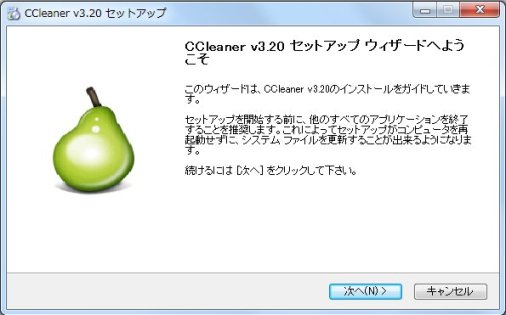
契約書を読んで?「同意する」をクリックします。
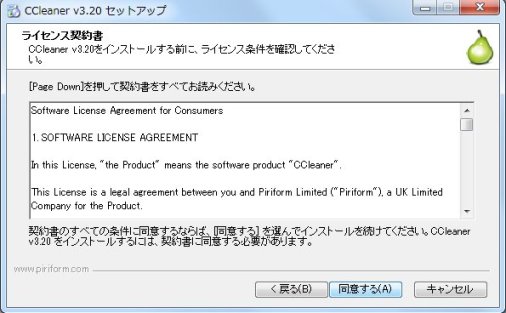
「CCleaner のアップデートを自動的にチェック」以外は、お好きなようにしていいでしょう。
オプションが決まったら、「インストール」をクリック。
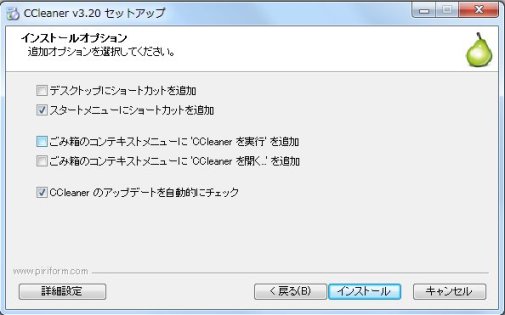
インストールが始まります。
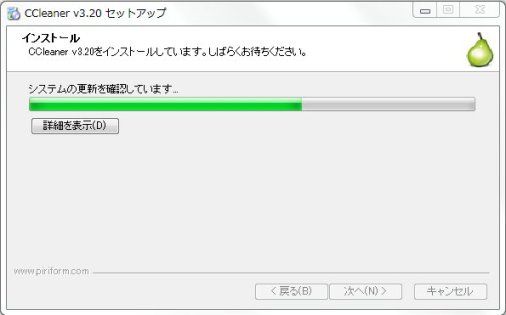
リソースノートを読まない場合は、「リソースノートを読む」のチェックを外して、「完了」をクリックすると、『CCleaner』が起動します。
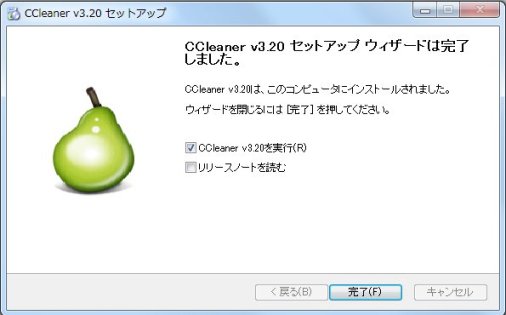
 『CCleaner』の使い方
『CCleaner』の使い方
インストール時に設定した、デスクトップのシュートカットやスタートメニューから『CCleaner』を起動します。
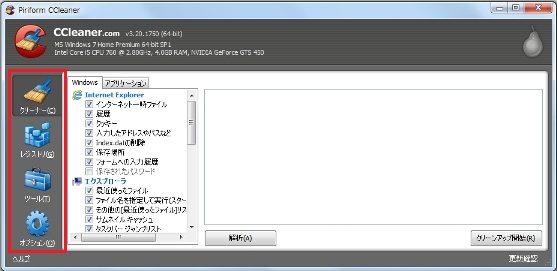
(1)クリーナー・(2)レジストリ・(3)ツール・(4)オプションの4つの機能があり、それぞれ説明してまいりましょう。
(1)クリーナー
クリーナーは、Windows 関係の一時ファイルやアプリケーションの履歴など不要なものを掃除する(クリーンアップする)項目です。
<Windows タブ>
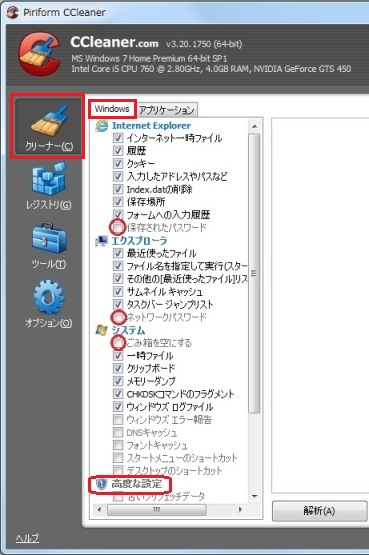
Windows タブでは、Internet Explorer・エクスプローラ・システムと高度な設定で各項目(上を参照)を掃除できます。
◇Internet Explorer では、「保存されたパスワード」は残して置いた方がいいかと思います。
◇エクスプローラでは、ネットワークパスワードは残した方がいいかも知れません?
◇システムでは、ごみ箱は内容を確認してから手動で空にすることをオススメします。
◇高度な設定は、理解できない場合はそのままにして置きましょう。
<アプリケーション タブ>
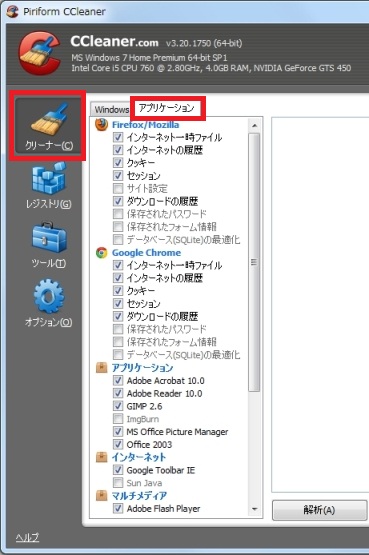
アプリケーション タブでは、インストールしたソフトの一時ファイルなどの項目を掃除できます。
<解 析>
クリーンアップの項目設定を確認したら、「解析」をクリックしてみましょう。
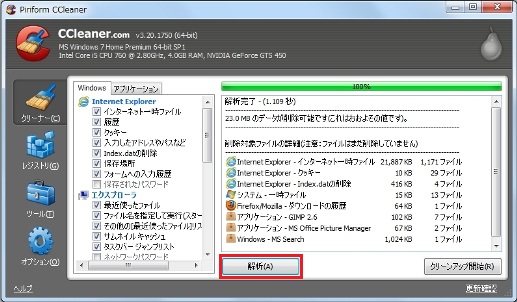
「解析」をすることで、削除可能なデータ容量とファイルリストを表示します。
<クリーンアップ開始>
「クリーンアップ開始」をクリックすると、削除されたデータ容量とファイルリストが表示されます。
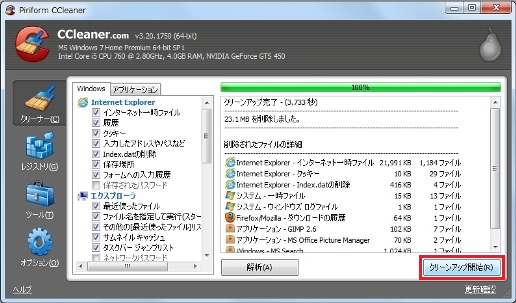
通常は、「解析」をしないで、「クリーンアップ開始」してもよいかと思います。
※「クッキー【Cookie】」について、
クッキー機能を利用して、パソコンからWebサイトにアクセスすると、クッキーを送ってきます。
次に同じサイトにアクセスすると、ブラウザはアクセス先のクッキーがHDDにあることを確認して、この情報をサイト側に送信します。
サイトでは以前に送ったクッキーが戻ってきたことを確認し、ページに反映させます。
サイト側が情報をもっているのではなく、自分のパソコン内のHDDのクッキーを読み取っているのです。
クッキーは便利だが、危険性もある
クッキーの便利さが解るのがネットショッピングを利用するときです。初めて利用するときは、住所や氏名、電話番号、送り先などさまざまな個人情報を入力しなければなりません。
しかし、2度目以降の買い物では、クッキーの機能によって情報がすでに入力された状態になります。再度、入力する手間が省けるのです。
でも、入力しなくても個人情報が記載されているというのは、悪用される危険性があるかも知れません。
クッキー機能は便利ですが、個人情報の漏洩が気になります。。そういうときこそ、『CCleaner』でお掃除しましょう。
(2)レジストリ
レジストリでは、不要なレジストリを掃除できます。
特に、アンインストールしたときは、レジストリがゴミとして残ることがあるので、不要なレジストリを掃除しましょう。
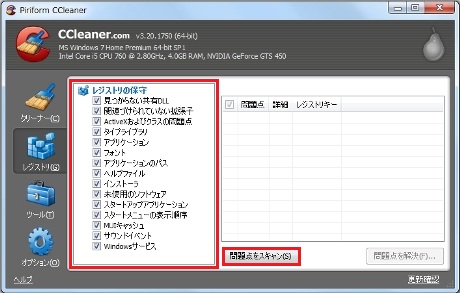
「レジストリの保守」のすべての項目に、チェックが入ったままでよいでしょう。
早速、「問題点をスキャン」をクリックしてみましょう。
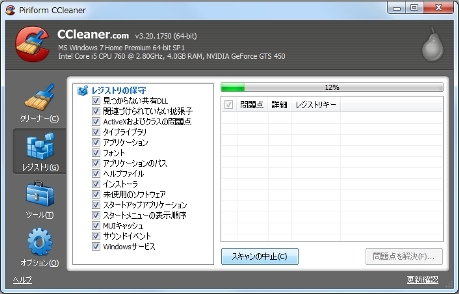
スキャン中 ↑ スキャン終了 ↓
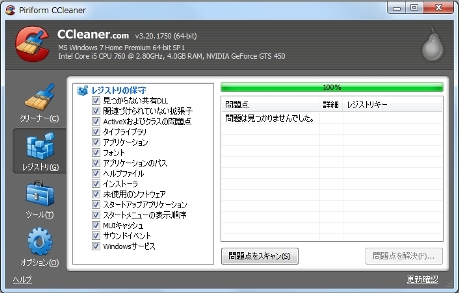
問題なければ「問題は見つかりませんでした。」で終わりです。
問題点があれば「問題点を解決」をクリックします。
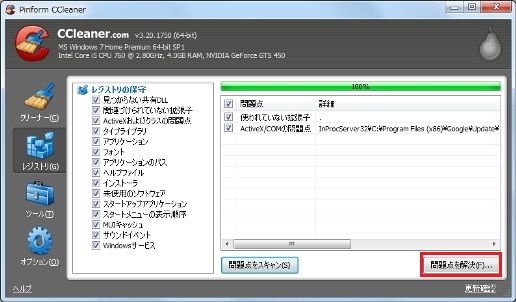
「レジストリに変更を加える前にバックアップしますか?」と表示されるので、
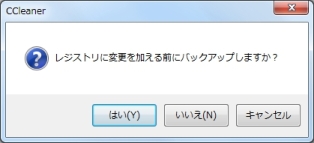
※必ず「はい」をクリックしてレジストリのバックアップを作成しておきましょう。
(バックアップをして置けば、もしもの時には以前の状態に戻すことができます。
ただし、このバックアップの古くなったものは、削除を忘れないように気をつけましょう。)
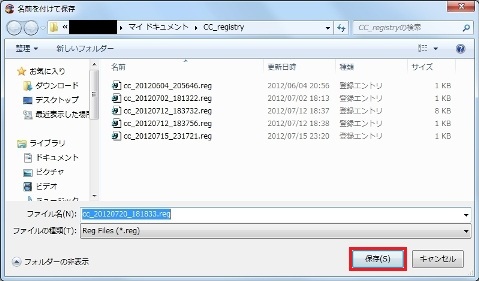
「保存」をした後、「選択したすべてを解決」をクリックし、一気に解決すればよいでしょう。
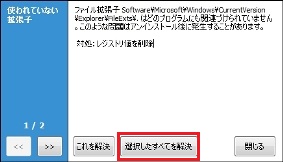
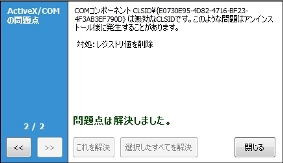
「問題点は解決しました。」と出たら、「閉じる」をクリックして終わります。
(3)ツール
「ツール」では、ソフト(プログラム)の「インストール情報」、Windows 起動時に起動するプログラム(常駐ソフト)の「スタートアップ」、復元ポイントの「システムの復元」、安全なデータ削除をする「ドライブデータの抹消」があります。
<インストール情報>
通常、ソフトのアンインストールは、「スタート」「すべてのプログラム」からそのソフトの「Uninstall」で削除します。「Uninstall」が無い場合は、コントロールパネルから「プログラムのアンインストール」で削除します。
それにもかかわらず、「プログラムの追加と削除」で表示されているような場合、そのソフトウェア情報を削除することができます。
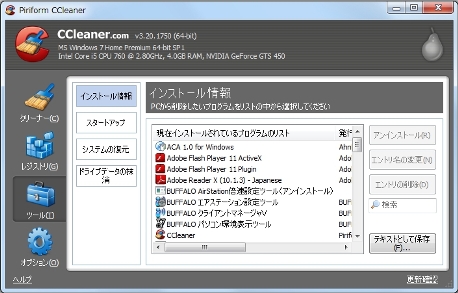
<スタートアップ>
「スタートアップ」では、ウインドウズ起動時に自動的に起動するプログラム(常駐ソフト)を削除することができます。不要なプログラムを削除することでウインドウズの起動が高速化します。
これが、「パソコンが重い原因」であることが多く、面倒な「コマンドプロンプト」を使用しなくても、無効化や削除ができます。
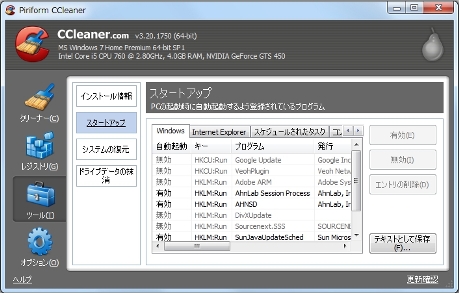
ただし、システム関係やセキュリティ関係のプログラムは、無効化や削除しないように良く調べてから行ないましょう。
<システムの復元>
「システムの復元」では、保存されたシステムの「復元ポイント」が表示されます。
日付を確認し、古いものは削除しましょう。(最新の復元ポイントは安全のため削除できません。)
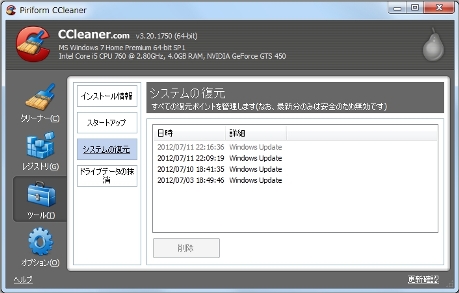
<ドライブデータの抹消>
ドライブごとの空き領域のデータを復元不可能に抹消したり、ドライブ全体を抹消することができます。
人に知られたくないデータを復元できないようにできるのです。
抹消方法は次の4通りあります。(回数の多いほど時間がかかりますが、復元が難しくなります。)
1, 単純な上書き(1回)
2, 米国国防総省NISPOM方式(3回)
3, NSA方式(7回)
4, Gutmann方式(35回)
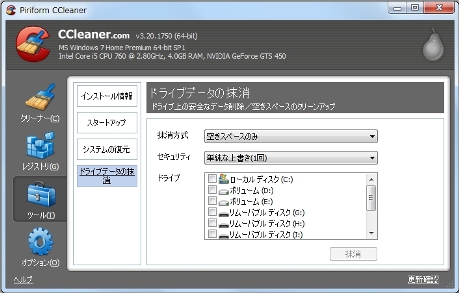
(4)オプション
「オプション」は、設定の変更ができます。
操作する必要は、ほとんど無いと思います。
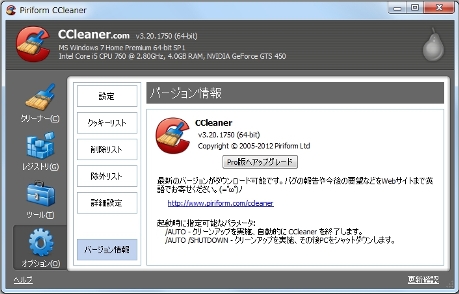
広告欄
<忍者AdMax>
