パソコンの知識向上と疑問解消になるかもしれないサイトです。
 MS-IME(Input Method Editor)
MS-IME(Input Method Editor)
MS-IMEとは、マイクロソフト社の日本語入力システム(厳密には違う)で、日本語向けのWindows OSをインストールすると、一緒に入っている。しかしながら、そのままでは、IMEの機能を充分には活かせないので、自分に合った設定をする必要があります。ここでは、その設定や機能などを解説してみましょう。
※テキスト入力状態で無いと操作できない場合がありますのでご注意ください。
 言語バーの操作
言語バーの操作
[1]言語バーの表示
(1)タスクバーに表示
言語バーをタスクバーに表示する場合は、言語バーの右上の「-」最小化をクリック。
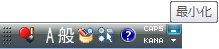
(2)デスクトップに表示
タスクバーの言語バーの右上の「□」復元をクリック。そうすると、デスクトップ上に表示されます。あとは、ドラッグして好きな場所へ移動しましょう。

※基本的には、タスクバーに表示することをおすすめします。(誰でも場所がわかり易い)
(3)アイコンの表示
言語バーに表示するアイコンを右下の「▽」オプションで設定します。
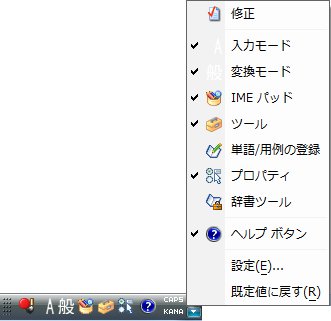
アイコンのチェックで表示または非表示にします。「入力モード」「変換モード」「IMEパッド」「プロパティ」があればいいでしょう。
[2]言語バーが見当たらない場合(Windows 7)
(1)コントロールパネル→時計、言語、及び地域の「キーボードまたは入力方法の変更」をクリック。

(2)地域と言語の画面のキーボードと言語タブでキーボードの変更をクリック。
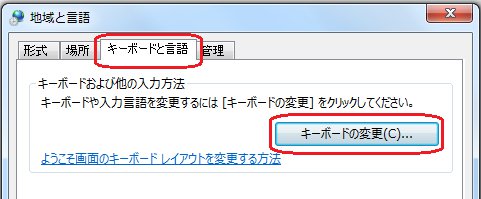
(3)テキストサービスと入力言語画面の言語バータブをクリック。「タスクバーに固定する」を選択し、「言語バーアイコンをタスクバーで表示する」にチェックを入れて[OK]をクリック。
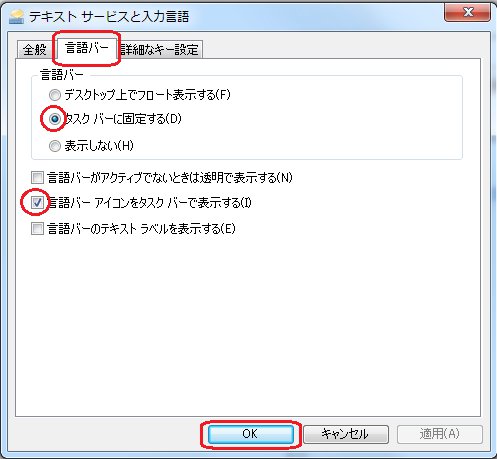
[3]言語バーの基本的操作
(1)IMEの切り替え
左のアイコンをクリック。使用したいIMEをクリック。
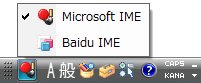
(2)入力モードの切り替え
入力モードのアイコンをクリック。使用したい入力モードをクリック。
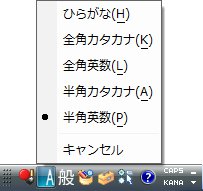
(3)変換モードの切り替え
変換モードのアイコンをクリック。使用したい変換モードをクリック。
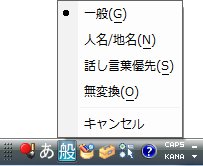
※通常は、一般モードにしておきましょう。
(4)IMEパッド
左から4番目のアイコンをクリックすると、
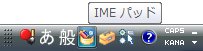
下のIMEパッドが表示されます。
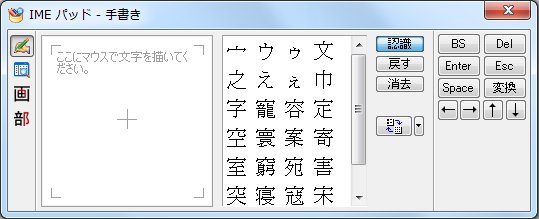
左の上から順に「手書き」「文字一覧」「総画数」「部首」を使って、読みの解らない文字や記号などを探すことができます。
(5)プロパティ
プロパティのアイコンをクリックすると、

下のウインドウが表示されます。
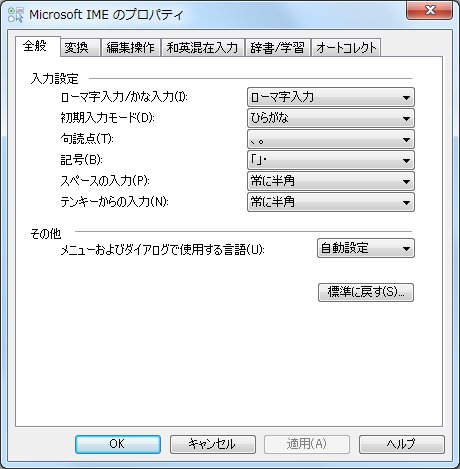
詳しくは、下記に掲載します。
 IMEのプロパティ
IMEのプロパティ
IMEのプロパティについてタブ毎に説明していきましょう。
 全 般
全 般
このタブでは、全般的な入力設定や言語を設定します。
(1)入力設定 入力方法や変換前の表示状態を設定します。
◆ローマ字/かな入力
プルダウンメニューより『ローマ字入力』『かな入力』を選択します。
ローマ字入力は、キーボードのアルファベットを組み合わせてローマ字で入力します。
かな入力は、キーボードのひらがなで入力します。通常は、『ローマ字入力』にしましょう。
◆初期入力モード
プルダウンメニューより『ひらがな』『全角カタカナ』『全角英数』『半角カタカナ』から選択します。
入力した変換前の文字の表示状態で、通常は、『ひらがな』でいいでしょう。
◆句読点
プルダウンメニューより『、。』『,.』『、.』『,。』から選択します。
入力した変換前の句読点の表示状態で、通常は、『、。』でいいでしょう。
◆記号
プルダウンメニューより『「 」・』『[ ]/』『「 」/』『[ ]・』から選択します。
入力した変換前の記号の表示状態で、通常は、『「 」・』でいいでしょう。
◆スペースの入力
プルダウンメニューより『常に全角』『常に半角』『入力モードに従う』から選択します。
空白を全角または半角で表示します。通常は、『入力モードに従う』でいいでしょう。
◆テンキーからの入力
プルダウンメニューより『常に全角』『常に半角』『入力モードに従う』から選択します。
キーボード右のテンキーでの入力を全角または半角で表示します。
テンキーは、数値入力に使用しますので、『半角』でいいと思います。
全角は、キーボード上部の数字キーを使います。
(2)その他
◆メニューおよびダイアログで使用する言語
プルダウンメニューより『自動設定』『日本語』『英語』から選択します。
通常は、『自動設定』でいいでしょう。
【標準に戻す】
すべての設定を標準に戻す場合に使用します。設定が解らなくなったら、ここで戻しましょう。
 変 換
変 換
このタブでは、変換する候補の表示の仕方を設定します。
(1)変 換
◆初期変換モード
プルダウンメニューより『一般』『人名/地名』『話し言葉優先』『無変換』から選択します。
通常は、一般でいいでしょう。
人名/地名は、人名や、地名などを入力した時に、「一般」では、変換できない文字も変換することが出来ます。
話し言葉優先は、顔文字に変換することができます。
無変換は、変換しません。
◆□カーソル位置の前後の内容を参照して変換を行う
前後の内容から判断して、変換してくれます。□にチェックを入れておきましょう。
◆自動変換を行うときの未変換文字列の長さ
読みを続けて入力すると、自動的に変換されます。これを 「自動変換」 といい、自動的に変換するときの未変換文字列の長さを変えることができます。自動変換した結果、文節の区切りなどが間違っているときは、再変換して正しい文字にすることができます。ただし、修正無しに入力を続けると勝手に変換され、間違っていても確定されてしまいます。対策として、「短め」や後項の設定をします。
○短め
短めを選択すると誤変換に気付きやすく修正しやすい。
○長め
長い文章を素早く入力する場合に有効ですが、誤変換に注意しましょう。
◆□句読点などの文字が入力されたときに変換を行う
「、」や「。」などを入力したときに、自動的に変換します。チェックを入れて設定します。
◆□注目文節が移動するときに移動前の注目文節を確定する。
文節を確定しながら候補を選択します。→キーなどで注目文節を移動すると、その文節を確定することができます。
送りがなとかな遣いの基準
送り仮名の付け方を設定します。
○全部・・・変換候補に通則と本則を表示します。
小説などの独自の表現が主の場合はこちらがいいでしょう。
○通則・・・変換候補に通則を表示します。
必要に応じ、例外的な事項又は許容的な事項を加えてあるものです。
○本則・・・変換候補に本則を表示します。
基本的な法則のこちらにしておけば、正式な文書は間違いないでしょう。
◆[変換文字制限]・・・クリックすると別ウインドウが開きます。
特定の文字を含んだ単語の変換を制御します。通常は、「○変換文字制限をしない」にしておきましょう。
(2)候補一覧
◆候補一覧に追加で表示する文字種
変換候補に表示する文字種を追加します。「ひらがな」「全角カタカナ」「半角カタカナ」「ローマ字」を追加することができます。
◆□メインキーボードの数字キーで候補を選択する
変換候補を番号で選択する場合にテンキーが無い場合やメインキーボードを使用するときはチェックを入れましょう。
◆□異なる文節区切りの変換候補を表示する
「きょうはいしゃへいく」は、「きょう」で区切るか、「きょうは」で区切るかで意味が変わります。このような場合に変換候補として表示することができます。
(3)コメントの表示
変換候補のコメントを表示します。「文字コメント」「単語コメント」「環境依存文字の文字コメント」を表示することができます。文字や単語の使い方がコメント表示され、変換に迷う場合は有効です。
 編集操作
編集操作
このタブはよく解りませんので、とりあえずデフォルト(初期設定)のままでいいでしょう。
 和英混在入力
和英混在入力
このタブでは、日本語にアルファベットが入った場合の設定をします。
とりあえずデフォルト(初期設定)のままでいいでしょう。
 辞書/学習
辞書/学習
このタブでは、変換候補のための設定をします。ユーザー辞書に覚えさせたり、既定の辞書を使うことで、多くの変換候補が表示され入力の助けとなります。
(1)学 習
学習目盛りは、「最適」にしておけばいいでしょう。
「□学習結果をユーザー辞書に書き込む」にチェックを入れておきましょう。
(2)ユーザー辞書
ここに、使用するユーザー辞書をおき、顔文字などを登録します。
(3)システム辞書
既定の辞書で、まずはすべてにチェックを入れておきましょう。
特に、郵便番号辞書・顔文字辞書は、よく使います。
カタカナ語英語辞書は、スペルの解らない英語をカタカナで入力できます。
 オートコレクト
オートコレクト
このタブでは、入力状況に応じて自動的に変換するかどうかを設定します。
(1)入力オートコレクト
自動的に訂正する機能です。すべてにチェックを入れておきましょう。
(2)全角/半角
全角/半角を指定する機能です。普通は、「〇変換しない」にしておきましょう。
部品リストなどを作るのに、半角カタカナの指定があるときは、「カタカナ」「常に半角変換」という具合に設定すると使いやすい場合があります。
 単語の登録
単語の登録
日本語入力ソフトの単語登録を活用すれば、データの入力効率が断然違います。
単語登録とは、使用頻度が高い言葉を初めから登録しておくことです。
また、気に入った顔文字の登録もできますので、是非、覚えておきましょう。(^'^)
(1)登録したい単語や文、顔文字をドラッグして範囲を指定し、右クリックでコピー。
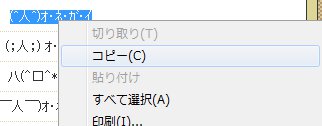
(2)言語バーの「ツール」をクリックして、「単語/用例の登録」をクリック。
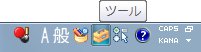 ⇒
⇒ 
(3)「単語/用例の登録」ウインドが開いたら、「語句」にコピーした顔文字などが入っているのを確認し、「読み」にひらかなを入力、「品詞」を選んで、[登録]をクリックで登録ができます。
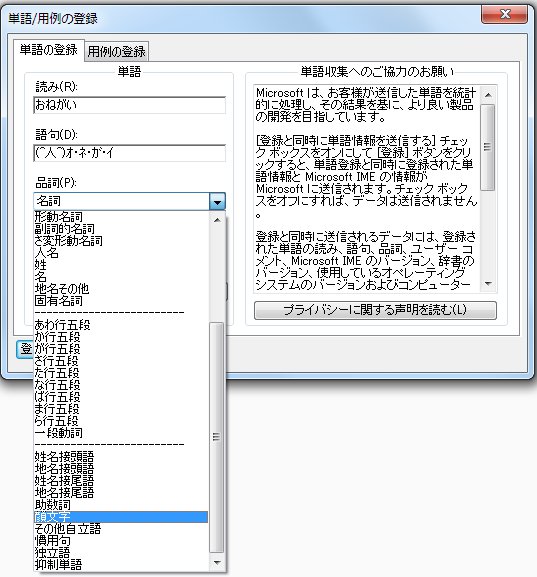
(4)たとえば、自分の住所をコピーし、読みに「ところ」とすれば、「ところ」と入力するだけで自分の住所が簡単に入力できるようにもできます。
IMEのまとめ
IMEを設定することによって、とても使いやすい(入力しやすい)パソコンにできます。「こうだったらいいのに。」と思うことがあれば、設定を見直してみましょう。
まだまだ、私にも理解できていないところがありますので、解り次第、変更していこうと思います。とりあえずは、こんなところでご勘弁を、ペコm(_ _;m)三(m;_ _)mペコ
広告欄
<忍者AdMax>
